- Главная
- Приложения
- Установка Ubuntu After Install в Linux
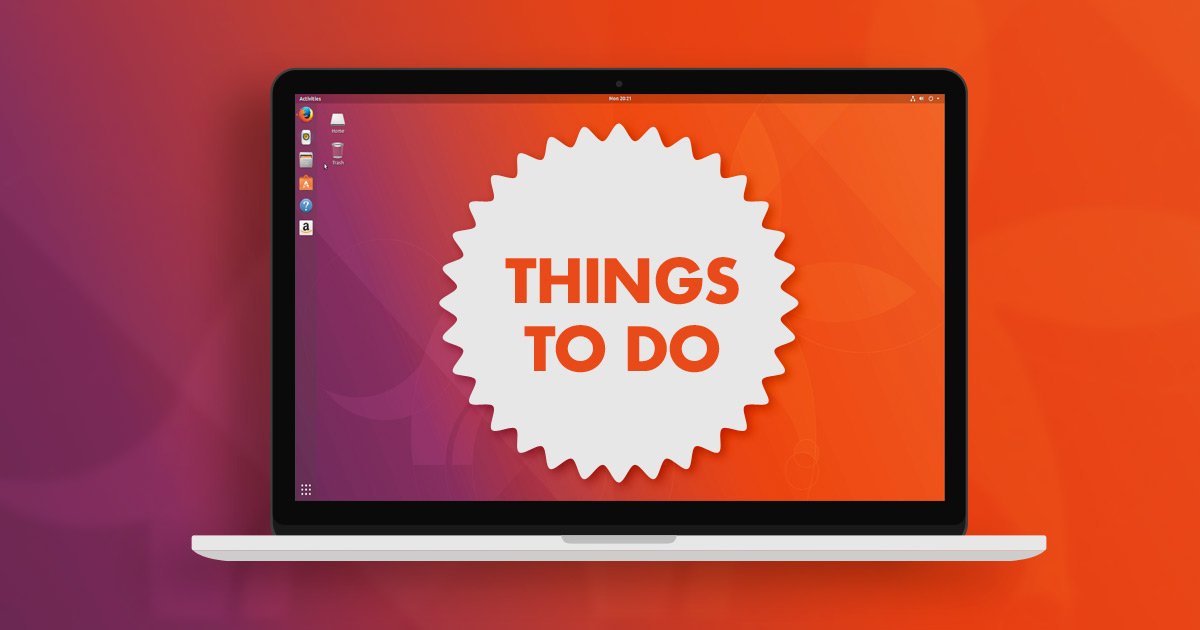
Содержание
Ubuntu After Install - что это? Это приложение которое в себе содержит необходимый минимум приложений который пользователь использует каждый день. Все эти приложения можно установить в пару кликов просто выделив мишью нужные для установки и после просто нажав на кнопку Install Now и пойдет установка выбранных приложений.
Что в себе содержит данное приложение? Имеется 27 приложений конечно вы можете сказать немного, но этого минимума вам будет достаточно:
Благодаря удобному интерфейсу и приятным особенностям, научиться работать в Gimp очень легко. Привыкнув к нему, вам будет неудобно работать с другими, даже платными, редакторами изображений.
В общем, плюсы приложений с списка выше можно описывать очень долго. Конечно у вас могут возникнуть вопросы, как установить приложение?
Откройте терминал CTRL+ALT+F2, далее выполните команду:
sudo add-apt-repository ppa:thefanclub/ubuntu-after-install && sudo apt-get update && sudo apt-get install ubuntu-after-install
После выполнения данной команды вам придется пару раз нажать клавишу Enter, первый раз это подтверждения добавления репозитория для данного приложения и второй раз это уже непосредственно установка приложения.
После установки приложения, вы можете его найти в стандартном меню убунту в категории - Стандартные. Хочу добавить пару слов с своих собственных наблюдений, в том случае если вы запускаете данное приложение перейдя в категорию Стандартные и кликнув по приложения вы введете пароль для запускай приложения, но оно не запустится.
Данный глюк(либо проще сказать баг) по другому это неназвеш, как пишут многие пользователи кликают по 4-5-6 раз чтобы приложение наконец запустилось. Я все это прошел и повидал данные глюки, но выход я все же нашел чтобы запустить приложение с первого нажатия.
Откроем терминал и выполним команду:
sudo gedit /opt/thefanclub/ubuntu-after-install/ubuntu-after-install.xml
После мы увидим подобное содержимое:
<?xml version="1.0" encoding="UTF-8" standalone="yes" ?>
<UbuntuAfterInstall>
<Software>
<Item>
<Title>Ubuntu Restricted Extras</Title>
<Description>Video and Audio codecs</Description>
<InstallTitle>ubuntu-restricted-extras</InstallTitle>
<PPA></PPA>
<GetAptKey></GetAptKey>
<AptListEntry></AptListEntry>
<PreInstall>sh -c "echo ttf-mscorefonts-installer msttcorefonts/accepted-mscorefonts-eula select true | debconf-set-selections"</PreInstall>
<PostInstall></PostInstall>
<MinVersion></MinVersion>
</Item>
<Item>
<Title>VideoLAN libdvdcss2</Title>
<Description>DVD Decryption</Description>
<InstallTitle>libdvdcss2</InstallTitle>
<PPA></PPA>
<GetAptKey>http://download.videolan.org/pub/debian/videolan-apt.asc</GetAptKey>
<AptListEntry>http://download.videolan.org/pub/debian/stable/ /</AptListEntry>
<PreInstall></PreInstall>
<PostInstall></PostInstall>
<MinVersion></MinVersion>
</Item>
<Item>
<Title>Unity Tweak Tool</Title>
<Description>Desktop Settings</Description>
<InstallTitle>unity-tweak-tool</InstallTitle>
<PPA>ppa:freyja-dev/unity-tweak-tool-daily</PPA>
<GetAptKey></GetAptKey>
<AptListEntry></AptListEntry>
<PreInstall></PreInstall>
<PostInstall></PostInstall>
<MinVersion>12.10</MinVersion>
</Item>
<Item>
<Title>Variety</Title>
<Description>Wallpaper Changer</Description>
<InstallTitle>variety</InstallTitle>
<PPA>ppa:peterlevi/ppa</PPA>
<GetAptKey></GetAptKey>
<AptListEntry></AptListEntry>
<PreInstall></PreInstall>
<PostInstall></PostInstall>
<MinVersion></MinVersion>
</Item>
<Item>
<Title>Google Chrome</Title>
<Description>Browser</Description>
<InstallTitle>google-chrome-stable</InstallTitle>
<PPA></PPA>
<GetAptKey>https://dl-ssl.google.com/linux/linux_signing_key.pub</GetAptKey>
<AptListEntry>http://dl.google.com/linux/chrome/deb/ stable main</AptListEntry>
<PreInstall></PreInstall>
<PostInstall></PostInstall>
<MinVersion></MinVersion>
</Item>
<Item>
<Title>LibreOffice</Title>
<Description>Office Suite</Description>
<InstallTitle>libreoffice</InstallTitle>
<PPA>ppa:libreoffice/ppa</PPA>
<GetAptKey></GetAptKey>
<AptListEntry></AptListEntry>
<PreInstall></PreInstall>
<PostInstall></PostInstall>
<MinVersion></MinVersion>
</Item>
<Item>
<Title>Skype</Title>
<Description>Instant Messenger</Description>
<InstallTitle>skype</InstallTitle>
<PPA></PPA>
<GetAptKey></GetAptKey>
<AptListEntry></AptListEntry>
<PreInstall></PreInstall>
<PostInstall></PostInstall>
<MinVersion></MinVersion>
</Item>
<Item>
<Title>Grive Tools</Title>
<Description>Google Drive</Description>
<InstallTitle>grive-tools</InstallTitle>
<PPA>ppa:thefanclub/grive-tools</PPA>
<GetAptKey></GetAptKey>
<AptListEntry></AptListEntry>
<PreInstall></PreInstall>
<PostInstall></PostInstall>
<MinVersion>12.10</MinVersion>
</Item>
<Item>
<Title>DropBox</Title>
<Description>File Sharing</Description>
<InstallTitle>nautilus-dropbox</InstallTitle>
<PPA></PPA>
<GetAptKey></GetAptKey>
<AptListEntry></AptListEntry>
<PreInstall></PreInstall>
<PostInstall></PostInstall>
<MinVersion></MinVersion>
</Item>
<Item>
<Title>VLC</Title>
<Description>Media Player</Description>
<InstallTitle>vlc</InstallTitle>
<PPA></PPA>
<GetAptKey></GetAptKey>
<AptListEntry></AptListEntry>
<PreInstall></PreInstall>
<PostInstall></PostInstall>
<MinVersion></MinVersion>
</Item>
<Item>
<Title>XBMC</Title>
<Description>Media Center</Description>
<InstallTitle>xbmc</InstallTitle>
<PPA>ppa:team-xbmc/ppa</PPA>
<GetAptKey></GetAptKey>
<AptListEntry></AptListEntry>
<PreInstall></PreInstall>
<PostInstall></PostInstall>
<MinVersion></MinVersion>
</Item>
<Item>
<Title>Radio Tray</Title>
<Description>Streaming Radio</Description>
<InstallTitle>radiotray</InstallTitle>
<PPA></PPA>
<GetAptKey></GetAptKey>
<AptListEntry></AptListEntry>
<PreInstall></PreInstall>
<PostInstall></PostInstall>
<MinVersion></MinVersion>
</Item>
<Item>
<Title>Gimp</Title>
<Description>Image Editor</Description>
<InstallTitle>gimp</InstallTitle>
<PPA>ppa:otto-kesselgulasch/gimp</PPA>
<GetAptKey></GetAptKey>
<AptListEntry></AptListEntry>
<PreInstall></PreInstall>
<PostInstall></PostInstall>
<MinVersion></MinVersion>
</Item>
<Item>
<Title>Darktable</Title>
<Description>Image Processor</Description>
<InstallTitle>darktable</InstallTitle>
<PPA>ppa:pmjdebruijn/darktable-release</PPA>
<GetAptKey></GetAptKey>
<AptListEntry></AptListEntry>
<PreInstall></PreInstall>
<PostInstall></PostInstall>
<MinVersion></MinVersion>
</Item>
<Item>
<Title>Inkscape</Title>
<Description>Vector Graphics Editor</Description>
<InstallTitle>inkscape</InstallTitle>
<PPA></PPA>
<GetAptKey></GetAptKey>
<AptListEntry></AptListEntry>
<PreInstall></PreInstall>
<PostInstall></PostInstall>
<MinVersion></MinVersion>
</Item>
<Item>
<Title>Scribus</Title>
<Description>Desktop Publishing</Description>
<InstallTitle>scribus</InstallTitle>
<PPA></PPA>
<GetAptKey></GetAptKey>
<AptListEntry></AptListEntry>
<PreInstall></PreInstall>
<PostInstall></PostInstall>
<MinVersion></MinVersion>
</Item>
<Item>
<Title>Samba</Title>
<Description>Network File Sharing</Description>
<InstallTitle>samba samba-common libpam-smbpass winbind smbclient</InstallTitle>
<PPA></PPA>
<GetAptKey></GetAptKey>
<AptListEntry></AptListEntry>
<PreInstall></PreInstall>
<PostInstall></PostInstall>
<MinVersion></MinVersion>
</Item>
<Item>
<Title>PDF Tools</Title>
<Description>Edit PDF's</Description>
<InstallTitle>pdfmod pdfshuffler pdfchain</InstallTitle>
<PPA></PPA>
<GetAptKey></GetAptKey>
<AptListEntry></AptListEntry>
<PreInstall></PreInstall>
<PostInstall></PostInstall>
<MinVersion></MinVersion>
</Item>
<Item>
<Title>OpenShot</Title>
<Description>Video Editor</Description>
<InstallTitle>openshot</InstallTitle>
<PPA></PPA>
<GetAptKey></GetAptKey>
<AptListEntry></AptListEntry>
<PreInstall></PreInstall>
<PostInstall></PostInstall>
<MinVersion></MinVersion>
</Item>
<Item>
<Title>Kdenlive</Title>
<Description>Video Editor</Description>
<InstallTitle>kdenlive</InstallTitle>
<PPA></PPA>
<GetAptKey></GetAptKey>
<AptListEntry></AptListEntry>
<PreInstall></PreInstall>
<PostInstall></PostInstall>
<MinVersion></MinVersion>
</Item>
<Item>
<Title>HandBrake</Title>
<Description>Video Transcoder</Description>
<InstallTitle>handbrake-gtk</InstallTitle>
<PPA>ppa:stebbins/handbrake-snapshots</PPA>
<GetAptKey></GetAptKey>
<AptListEntry></AptListEntry>
<PreInstall></PreInstall>
<PostInstall></PostInstall>
<MinVersion></MinVersion>
</Item>
<Item>
<Title>Audacity</Title>
<Description>Sound Editor</Description>
<InstallTitle>audacity</InstallTitle>
<PPA></PPA>
<GetAptKey></GetAptKey>
<AptListEntry></AptListEntry>
<PreInstall></PreInstall>
<PostInstall></PostInstall>
<MinVersion></MinVersion>
</Item>
<Item>
<Title>Steam</Title>
<Description>Game Platform</Description>
<InstallTitle>steam-launcher curl</InstallTitle>
<PPA></PPA>
<GetAptKey>http://repo.steampowered.com/steam/signature.gpg</GetAptKey>
<AptListEntry>http://repo.steampowered.com/steam/ precise steam</AptListEntry>
<PreInstall></PreInstall>
<PostInstall></PostInstall>
<MinVersion></MinVersion>
</Item>
<Item>
<Title>KeePassX</Title>
<Description>Password Manager</Description>
<InstallTitle>keepassx</InstallTitle>
<PPA></PPA>
<GetAptKey></GetAptKey>
<AptListEntry></AptListEntry>
<PreInstall></PreInstall>
<PostInstall></PostInstall>
<MinVersion></MinVersion>
</Item>
<Item>
<Title>Shutter</Title>
<Description>Screenshot Tool</Description>
<InstallTitle>shutter</InstallTitle>
<PPA></PPA>
<GetAptKey></GetAptKey>
<AptListEntry></AptListEntry>
<PreInstall></PreInstall>
<PostInstall></PostInstall>
<MinVersion></MinVersion>
</Item>
<Item>
<Title>FileZilla</Title>
<Description>FTP Client</Description>
<InstallTitle>filezilla</InstallTitle>
<PPA></PPA>
<GetAptKey></GetAptKey>
<AptListEntry></AptListEntry>
<PreInstall></PreInstall>
<PostInstall></PostInstall>
<MinVersion></MinVersion>
</Item>
<Item>
<Title>p7zip</Title>
<Description>Compression Tool</Description>
<InstallTitle>p7zip-full p7zip-rar</InstallTitle>
<PPA></PPA>
<GetAptKey></GetAptKey>
<AptListEntry></AptListEntry>
<PreInstall></PreInstall>
<PostInstall></PostInstall>
<MinVersion></MinVersion>
</Item>
</Software>>
</UbuntuAfterInstall>
Уделил немного времени и частично обновил список приложений, добавил двенадцать дополнительных приложений(браузеры,Java,графический редактор Pinta итд)
Как открыть файл в котором находится список приложений написано немного выше. Чтобы новые приложения стали доступны для установки, замените содержимое файла на, то, что в прикрепленном файле - новый список приложений Ubuntu after install.
На данном этапе статья завершена. В том случае если у вас возникнут вопросы, спрашиваем в комментариях.
.
Автор: Юрий Герук
Лицензия: CC BY-SA 4.0
Благодарность автору!