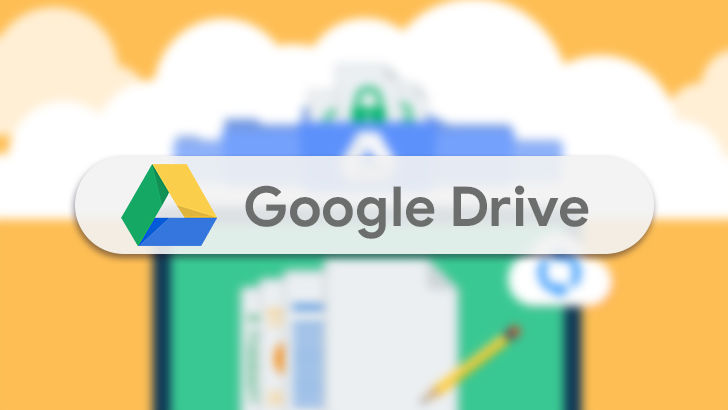Ошибка в тексте? Выделите ее мышкой! И нажмите: CTRL+Enter,
сообщите об этом, автор постарается в краткие сроки обновить / исправить материал.
Установка Google Диск(Google Drive) в Ubuntu Linux
Диск Google (Google Drive) — облачное хранилище данных, позволяющее пользователям хранить свои данные на серверах в облаке и делиться ими с другими пользователями и друзьями в Интернете. Дополнительно работать с сервисом Google документы и хранить их аналогично на гугл диске.
Первый пункт установки. Откройте терминал и выполните следующую команду:
sudo add-apt-repository ppa:thefanclub/grive-tools && sudo apt-get update && sudo apt-get install grive-tools
Установка для Ubuntu 16.04 Xenial Xerus сильно отличается от установки для дистрибутивов 14.04/15.04 из-за чего я написал новый пост по установке Google Диск в Ubuntu 16.04, детали -
здесь.
Общий размер всех пакетов, для загрузки занимает что-то около 15 метров. Установили мы приложение, после перейдем на левую панель меню(лаунчер Ubuntu), далее нажмем на самую верхнюю иконку и воспользуемся поиском в Dash:
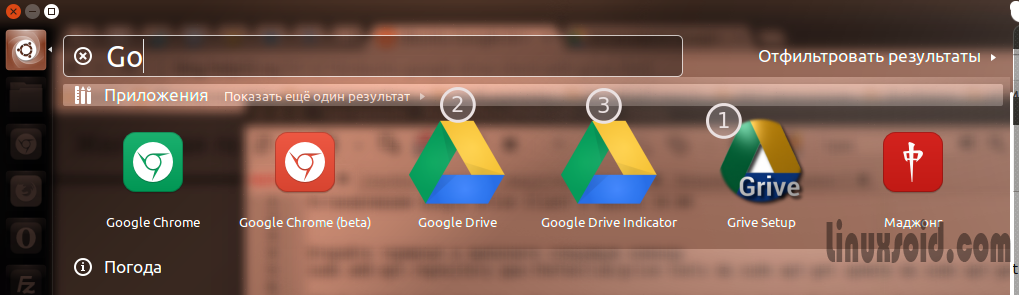
- Нажмем на иконку Grive Setup под номером один и продолжим установку
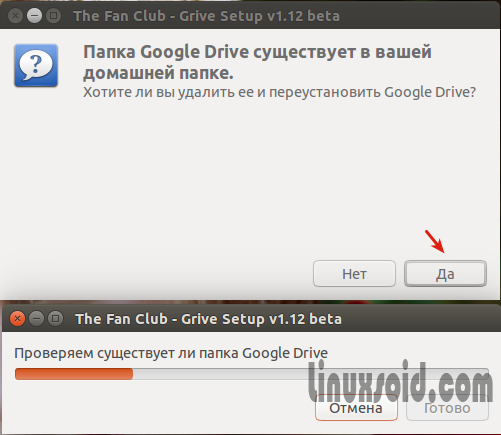
- Как видите Google Drive определил, что я уже запускал приложение Grive Setup и просто не завершил корректную установку, но папка под установочные файлы и дальнейшую конфигурацию уже была создана, в данном случае нажимаем на кнопку да и продолжаем установку.
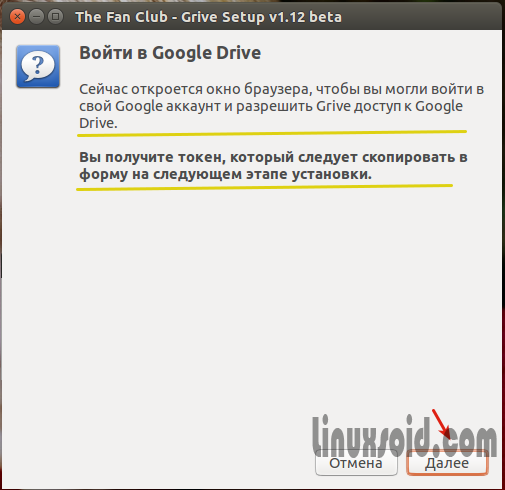
- После видим следующее уведомление - Войти в Google Drive Сейчас откроется окно браузера, чтобы вы могли войти в свой Google аккаунт и разрешить Grive доступ к Google Drive.
- Вы получите токен, который следует скопировать в форму на следующем этапе установки.
- Авторизуемся и даем разрешение на запуск приложения.
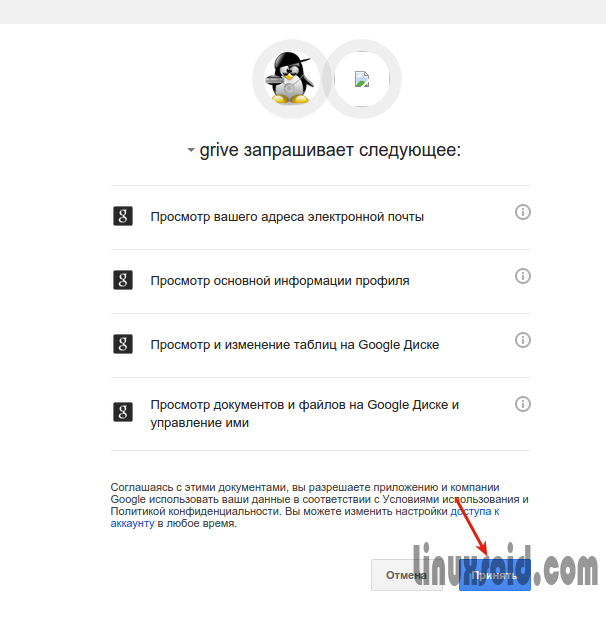
- После нажатия на кнопочку Ok в приложении в Google Plus мы получаем секретный код.
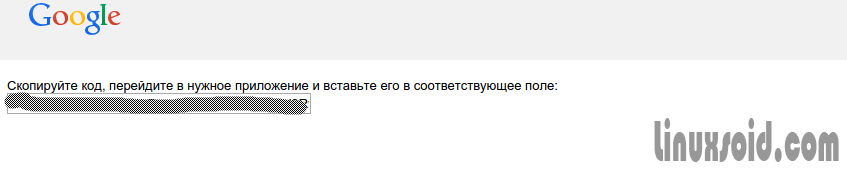
- Который нужно скопировать и вставить в соответствующее окно в приложении Grive Setup, для дальнейшей установки клиента.
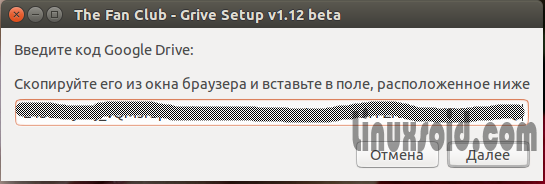
- Вставили мы код подтвердили наши намерения и нажали кнопку далее, после идет быстрое завершение установки и автоматически должна открыться папка Google Drive в домашней директории.
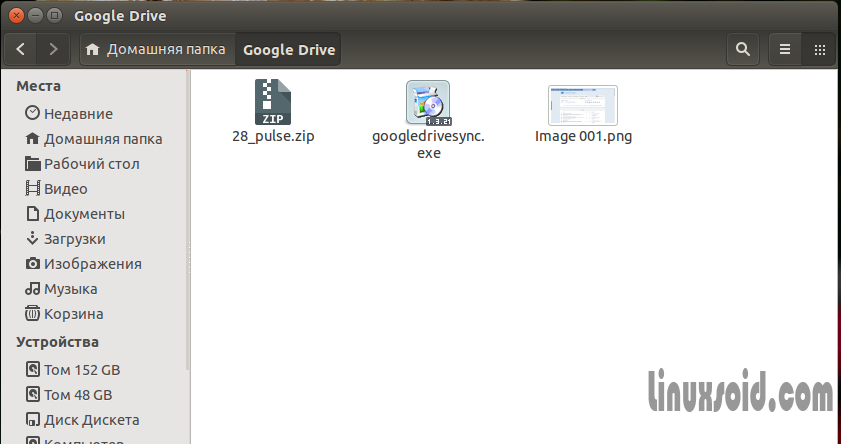
- После окончания установки в папку Google Drive которая находится в домашней директории должны начать автоматически подгружаться наши файлы которые находятся в Google Drive, как видим со скриншота все отлично, именно так и произошло и все корректно работает.
Перейду, для уверенности на сайт и проверю, что у меня там хранится так как давно не заглядывал туда так как в основном работаю на Yandex.Disk.
Переходим по адресу - https://www.google.com/intl/ru/drive/ и нажимаем на волшебную кнопку - Перейти к Google Диску
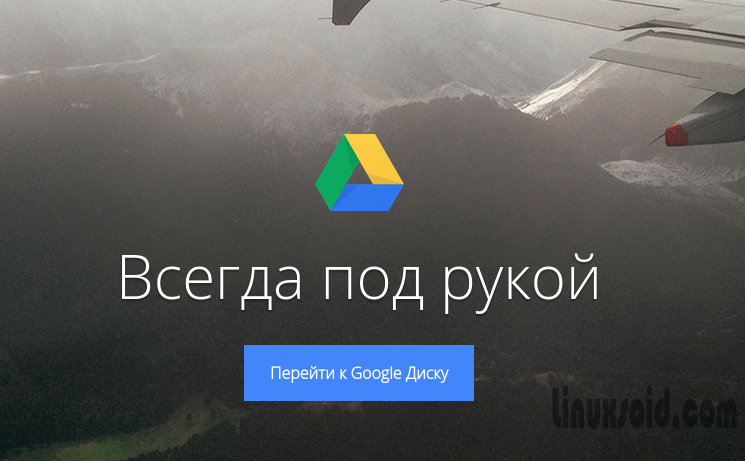
- Да, все корректно работает действительно у меня так мало файлов хранится на диске.
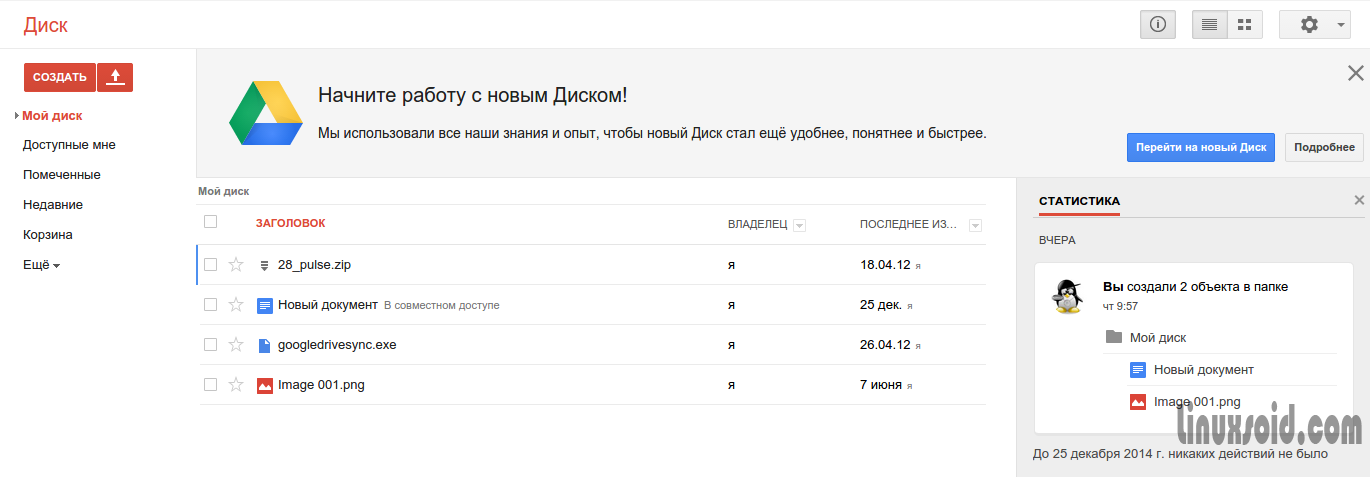
- Дополнительно, для удобноства запустим индикатор работы Google Drive, на скриншоте иконка под номером три.
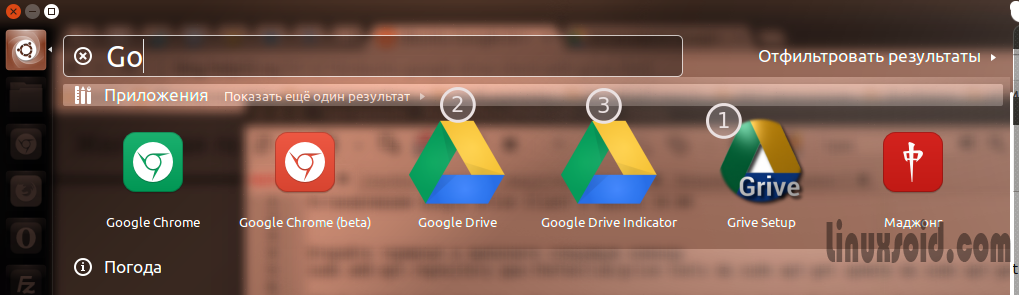
- Думаю вам не нужно повторно сообщать, что данную иконку ищем с помощью поиска в Dash.
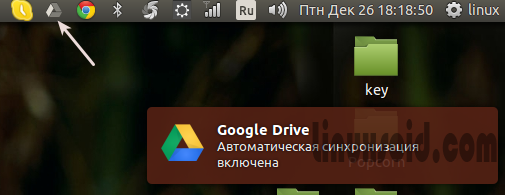
После запуска индикатора у нас снова автоматически активируется синхронизация между веб хранилищем Google Drive и нашим клиентом и в том случае если мы обновим содержимое, то в папке Google Drive в домашней директории сразу увидим новые файлы которые были загружены.
На этом пожалуй все. В том случае если у вас будут вопросы, спрашиваем публикуя комментарии ниже под материалом постараюсь по возможности ответить.
.