- Главная
- Инструкции
- Настраиваем Ubuntu 16.04 LTS - Обязательные шаги
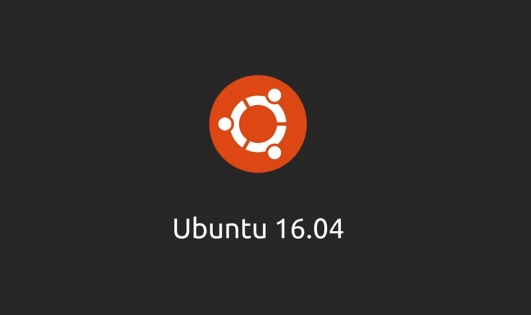
Содержание
Ubuntu 16.04 Xenial представляет собой отличное решение для многих пользователей, которые предпочитают использовать LTS-версии, она имеет новые пакеты приложений и много новых функций. Каноникал пытается улучшить Ubuntu каждый день и кажется мне, что они преуспевают, в отличие от предыдущих релизов, этот релиз получил несколько новых функций и улучшений.
Unity 8/Mir я пока еще не устанавливал пока для этого не было надобности, но если вы желаете, вы можете установить новая версия Unity 8 доступна для тестирования в 16.04 Xenial, Inity 7.4 значительно улучшена, быстрее, отзывчивее. Этого и стоило ожидать, каждый релиз исправляет ошибки предыдущего, большую часть багов и прочего разработчики пытаются исправит еще на стадии бета тестирования(альфа), чтобы LTS релиз уже не было стыдно показывать всему сообществу и млн пользователям по всему миру.
Ну вот вы установили релиз Ubuntu 16.04 LTS, с чего начать настройку, приступим.
Для установки в нижнюю часть выполните команду:
gsettings set com.canonical.Unity.Launcher launcher-position Bottom
Для возврата на боковую панель:
gsettings set com.canonical.Unity.Launcher launcher-position Left
Это не единственный метод, еще можно с помощью приложения Unity Tweak Tool. Установим Unity Tweak Tool выполнив в терминале следующую команду:
sudo apt-get install unity-tweak-tool
После запустим приложение и перейдем в вкладку - Панель запуска - Оформление, и выбираем пункт Bottom, и готово, панель уже внизу, что гораздо удобнее и чем-то смахивает на Cairo Dock, который в Ubuntu 16.04 установить нельзя так как репозиторий старый не подходит для нового релиза, уже пытался, пока безуспешно и лишь одни ошибки, если у вас получилось, поделитесь репозиторием в комментария.
Панель уменьшили, пол дела сделали, продолжим далее.
Если вы хотите работать в Ubuntu еще с большим комфортом и отличной работой график, вам нужно установить рекомендуемые драйвера. Вы можете выбрать наилучшие драйвера для вашего оборудования через вкладку "Дополнительные драйвера" которые вы можете легко установить/удалить. Откройте Dash и ищите приложение "Программы и обновления" - "Дополнительные драйверы", открыв даную вкладку ждем пока завершится поиск драйверов, после как будет обнаружен ваш, отмечаем его галочкой и жмем кнопку Применить изменения.
sudo apt-get install compizconfig-settings-manager
Далее запустив приложение и перейдя в Ubuntu Unity Plugin, найдете данный пункт в меню иконок приложения справа в оконном менеджере Compiz - Менеджер настройки CompizConfig -> Launcher -> Minimize Single Windows Applications (Unsupported):
Так, с этим завершили, перейдем к следующему пункту.
По умолчанию рекурсивный поиск в Ubuntu 16.04 отключен, и нужно активировать вручную, если вы хотите активировать, эту функцию можно включить/отключить с помощью простой команды в терминале:
gsettings set org.gnome.nautilus.preferences enable-interactive-search true
Для отключения, повторно выполним уже следующую команду:
gsettings set org.gnome.nautilus.preferences enable-interactive-search false
Если кто-то не понимаете, что такое рекурсивный поиск, в nautilus например в домашней папке начните набирать на клавиатуре название папки и увидите как работает данный вид поиска, очень удобно.
gsettings set com.canonical.indicator.session show-real-name-on-panel true
Для отключения, выполнить:
gsettings set com.canonical.indicator.session show-real-name-on-panel false
Конечно это не самый важный момент так как данную настройку можно активировать перейдя в Параметры системы - Учетные записи, где в нижней части активировать пункт - Показывать имя пользователя на панели меню.
sudo apt-get install gimp gimp-data gimp-plugin-registry gimp-data-extras
sudo apt-get install gufw
sudo apt-get install bleachbit
sudo apt-get install flashplugin-installer
Либо как альтернатива, перейти в Программы и обновления - Другое ПО, далее отметить два пункта(партнеры каноникал, они самые первые на очереди).
После данных манипуляций в терминале выполнить команды:
sudo apt-get update sudo apt-get install adobe-flashplugin
sudo apt-get install icedtea-8-plugin openjdk-8-jre
sudo apt-get install ubuntu-restricted-extras
sudo apt-get install p7zip-rar p7zip-full unace unrar zip unzip sharutils rar uudeview mpack arj cabextract file-roller
sudo gedit /etc/default/apport
Далее увидите текст "enabled=1" где замените 1 на 0 и сохраните изменения, после остановим службу сбора ошибок выполнив команду:
sudo service apport stop
и готово.
sudo apt-get install dconf-tools dconf reset -f /org/compiz/ setsid unity unity --reset-icons
Наверное этого достаточно подумали вы, нет, это еще не все, продолжим.
sudo add-apt-repository ppa:atareao/atareao sudo apt-get update sudo apt install my-weather-indicator
sudo apt install nautilus-dropbox
sudo apt-get install gnome-control-center
Данную команду выше выполнять лишь после подключения партнеров каноникал в Программы и обновления - Другое ПО, далее отметить два первых пункта, после жмем кнопку закрыть и потребуется обновление списка.
После чтобы установить gnome-control-center, в терминале выполните команду apt-get update и лишь после уже:
sudo apt-get install gnome-control-center
Приложение занимает порядка 6 метров. После данных манипуляций перейти в Параметры системы - Сетевые учетные записи и вы ниже увидите пункт Google(включая Gmail, Google Docs), после авторизации вы должны увидеть следующие бегунки для подключения:
как Picasa так и Google Drive и конечно же Gmail, и все это без необходимости установки стороннего софта, все на месте просто выполнив несколько манипуляций и предоставления автономного доступа и готово.
sudo add-apt-repository ppa:atareao/telegram sudo apt-get update sudo apt-get install telegram
sudo apt-get install skype
Но я все же советовал бы перейти на сайт разработчиков и скачать приложение последней версии где выберите дистрибутив Ubuntu 12.04 и скачайте предлагаемую версию, размер пакета порядка 20 метров, установите скайп, вы должны увидеть, что оформление скайп имеет древний вид из-за того, что не полностью установлены зависимости для интерфейса скайп.
Чтобы данные зависимости удовлетворить, в терминале выполним команды:
sudo apt-get install gtk2-engines-murrine:i386 gtk2-engines-pixbuf:i386
В том случае если вы скачали скайп с официального сайта и у вас не отображается индикатор на верхней панели, выполните переустановку скайп командой в терминале:
sudo apt-get install skype --upgrade
sudo add-apt-repository ppa:diesch/testing sudo apt-get update sudo apt-get install classicmenu-indicator
sudo add-apt-repository ppa:indicator-multiload/stable-daily sudo apt-get update sudo apt-get install indicator-multiload
На этом я надеюсь и закончим, если у вас есть что добавить к материалу, всегда пожалуйста, добавляйте свои репозитории дополнительных приложений в комментариях к материалу.
Автор: Юрий Герук
Лицензия: CC BY-SA 4.0
|
М
Автор: Да, была ошибка! Исправили.
В
Автор: 1. Сетевой индикатор, это отображение графика работы сети интернет на панели индикаторов.
2. Индикатор меню классического, это так же индикатор, при нажатии на который вы увидите все категории приложений которые вы ранее видели например в Ubuntu 10.04 LTS, где по нажатию на иконку можно было увидеть все свои приложения которые установлены в системы. 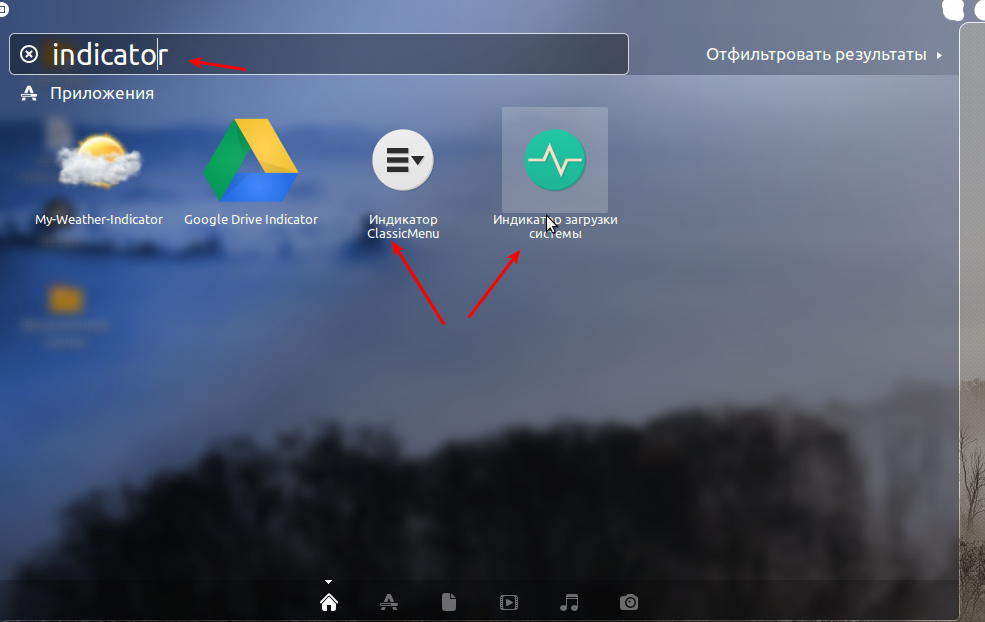 По умолчанию приложения не находятся в автозагрузке, их нужно запустить, перейдите в меню Dash и введите в поиск запрос "Indicator" | |