- Главная
- Оформление
- Обязательные шаги настройка внешнего вида Ubuntu 20.04 LTS Focal Fossa
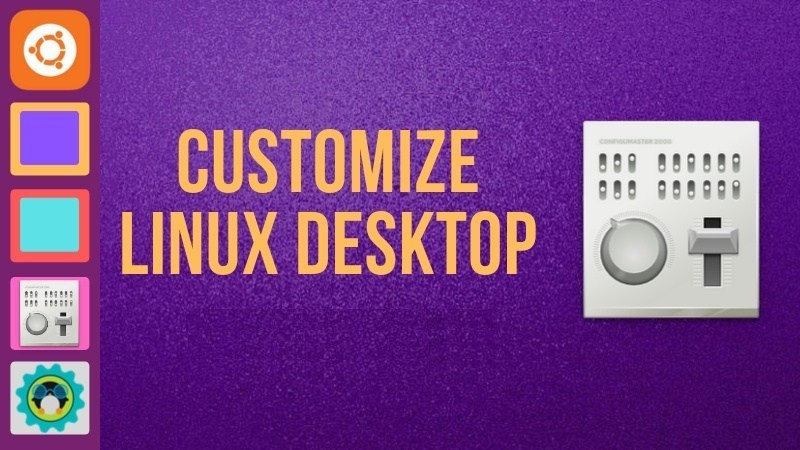
Содержание
После установки Ubuntu 20.04 LTS Focal Fossa, важно привести рабочий стол в надлежащий вид, чтобы в Ubuntu было приятно и удобно и в дополнение комфортно работать каждый день. В сегодняшнем материале, мы обсудим самые основные шаги которые нам для этого нужно сделать.
Первым пунктом будет изменение фона рабочего стола. Важно найти тот фон на который будет приятно смотреть каждый день и чтобы он не выедал ваши глаза. Если вы подобрали такую картинку и сохранили себе на компьютер, кликните на данном фото правой кнопкой мыши и выберите пункт Установить как фон.
После данных манипуляций ваше фото установится в качестве фона на рабочем столе Ubuntu. Так же вы можете подобрать фон из доступных системных, для выбора доступных фото нужно открыть приложение Настройки - Фон и далее выбрать фото которое больше всего вам понравится.
По умолчанию после установки системы значки установленных приложений отображаются достаточно огромными, чтобы данную проблему решить, мы имеем весь необходимый функционал для уменьшения размера иконок.
Откройте приложение Настройки и перейдите в раздел Внешний вид, после чего поиграйтесь с бегунком напротив пункта Размер значков.
Панель задач - это панель на которой располагаются ярлыки (иконки) приложений которые мы добавили в избранное. То есть, те приложения которые мы используем на постоянной основе каждый день и они нам нужны для быстрого доступа.
По умолчанию после установки системы панель задач Ubuntu размещена в левой части экрана, но мы можем это легко изменить как вам более удобно и где угодно. Для выбора доступно расположение (слева, справа и внизу). Для настройки расположения панели задач, откройте приложение Настройки - Внешний вид и настройте положение панели задач как вам удобнее. Я выбрал внизу.
После установки системы, вам по умолчанию доступны 3 стандартных темы оформления окон (Светлая, Стандартная и Темная).
Чтобы настроить тему, вам нужно открыть приложение Настройки - Внешний вид и далее в пункт Тема оформления окон выбрать тему которая вам более всего понравилась.
В дополнение, советовал бы установить приложение GNOME Tweaks которое позволит настроить тему и внешний вид еще более детально. Откройте терминал и выполните команду:
sudo apt install gnome-tweaks
После установки Gnome Tweaks, запустите его и перейдите в вкладку Внешний вид, после вы сможете:
Не всем нравится, что панель задач всегда на виду, хочется больше свободного пространства на рабочем столе при работе с приложениями, в браузере, графических редакторах и прочих других задачах. Часто свободное пространства необходимо и в данной ситуации панель задач можно скрыть и при необходимости снова вернуть на место.
Для скрытия панели задач нам снова же нужно открыть приложение Настройки - Внешний вид и выбрать пункт Автоматически скрывать панель задач.
Данный материал не претендует на универсальную настройку всего и вся, лишь первоначальная настройка внешнего вида рабочего стола после установки системы. Если у вас есть предложения, чем дополнить материал, пишите в комментариях.
Автор: Юрий Герук
Лицензия: CC BY-SA 4.0
Благодарность автору!