Ошибка в тексте? Выделите ее мышкой! И нажмите: CTRL+Enter,
сообщите об этом, автор постарается в краткие сроки обновить / исправить материал.
Хотели установить Ubuntu на свой смартфон Sony с Android на борту, но не понимали как? Ознакомьтесь с материалом ниже где данный процесс описан в деталях.
Ранее я писал несколько тем связанных с установкой Linux на андроид, но в них не было указано мелких деталей из-за которых у большинства могло и не получиться установить Ubuntu в вашем устройстве с Android на борту. После чего я собрался и написал все в подробностях. Сегодня, я расскажу, как ставить на свое устройство(смартфон / планшет), уже готовый образ. Зачем ставить готовый? К примеру на некоторых устройствах с пятой версией андроид, при загрузке образа могут возникнуть ошибки, такие как: образ не может распаковаться или загрузка не идет вот все, а попробовать установить систему очень хочется или нужно.

Прошлые темы с порядком установки
Что потребуется для дальнейшей работы?
Готовые образы Linux для установки на Андроид.
Скачайте программы указанные выше на свое устройство и скачайте образ который подходит вам.
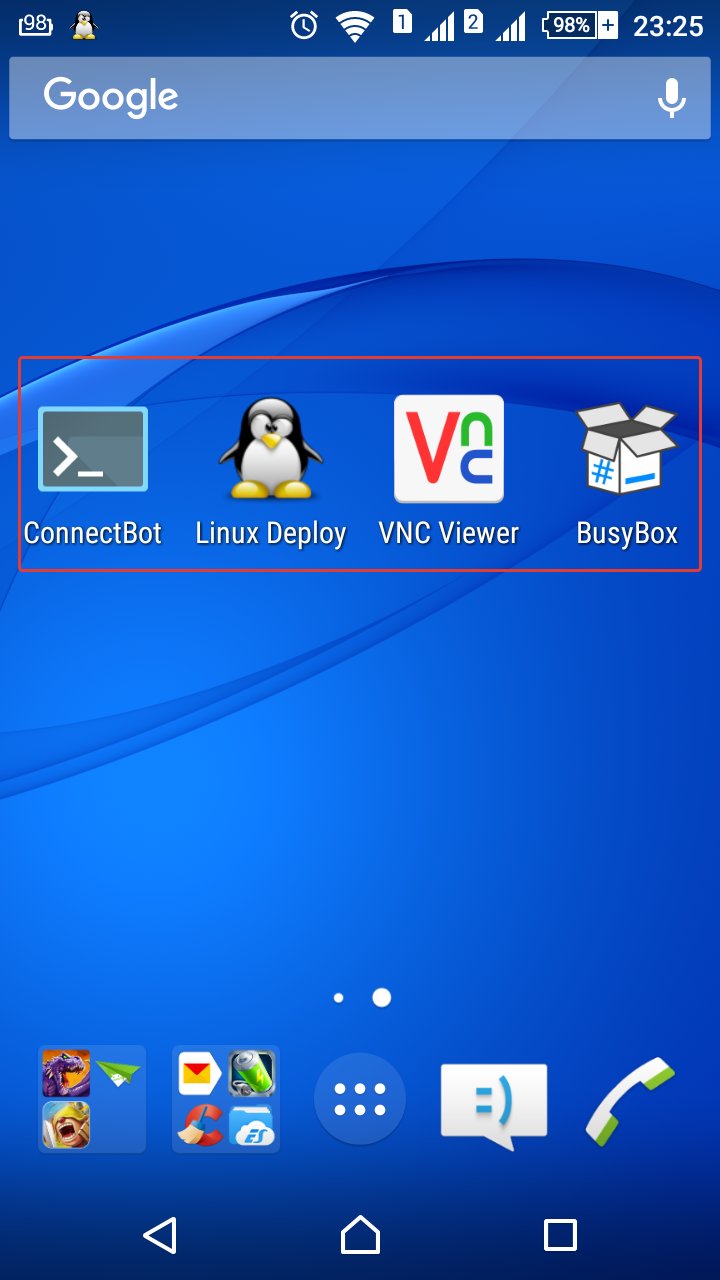
- Подключите свое устройство к компьютеру и переместите файл с образом на карту памяти. Если вам хватает памяти на самом устройстве, то перемещайте в память гаджета. Файл должен находиться в корне. Как файл будет скопирован, отключите телефон или планшет от компьютера.
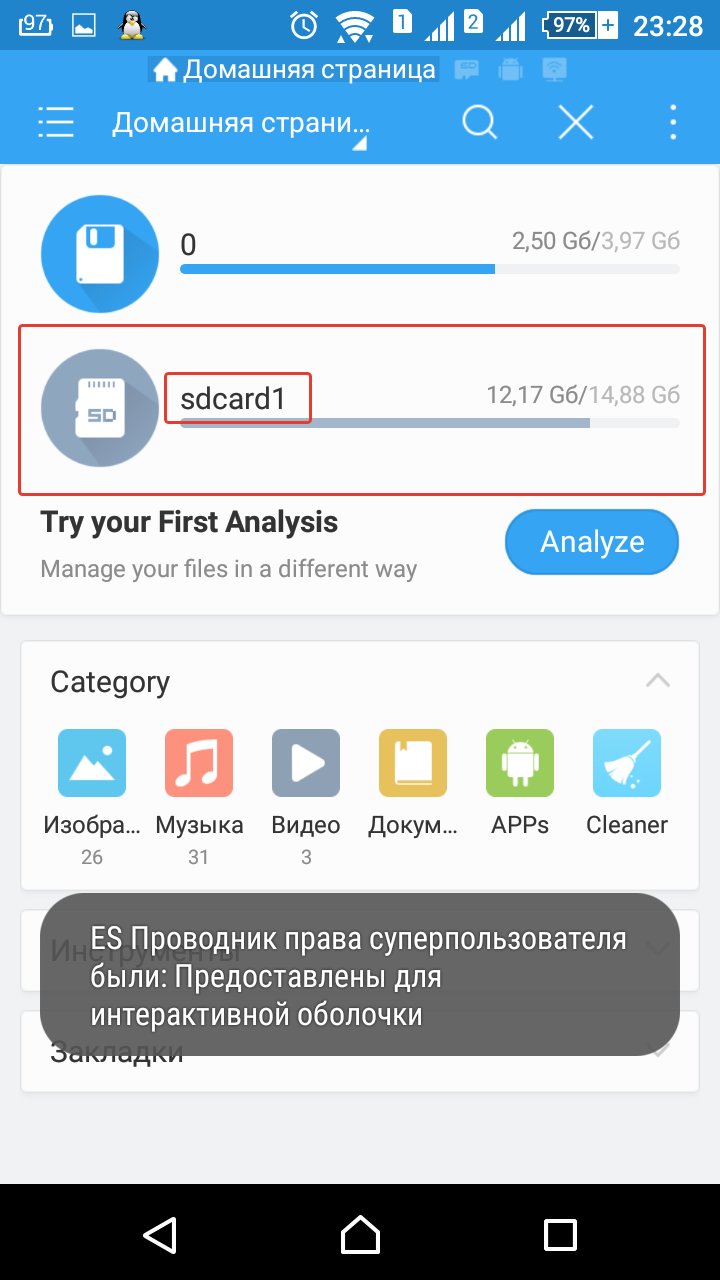
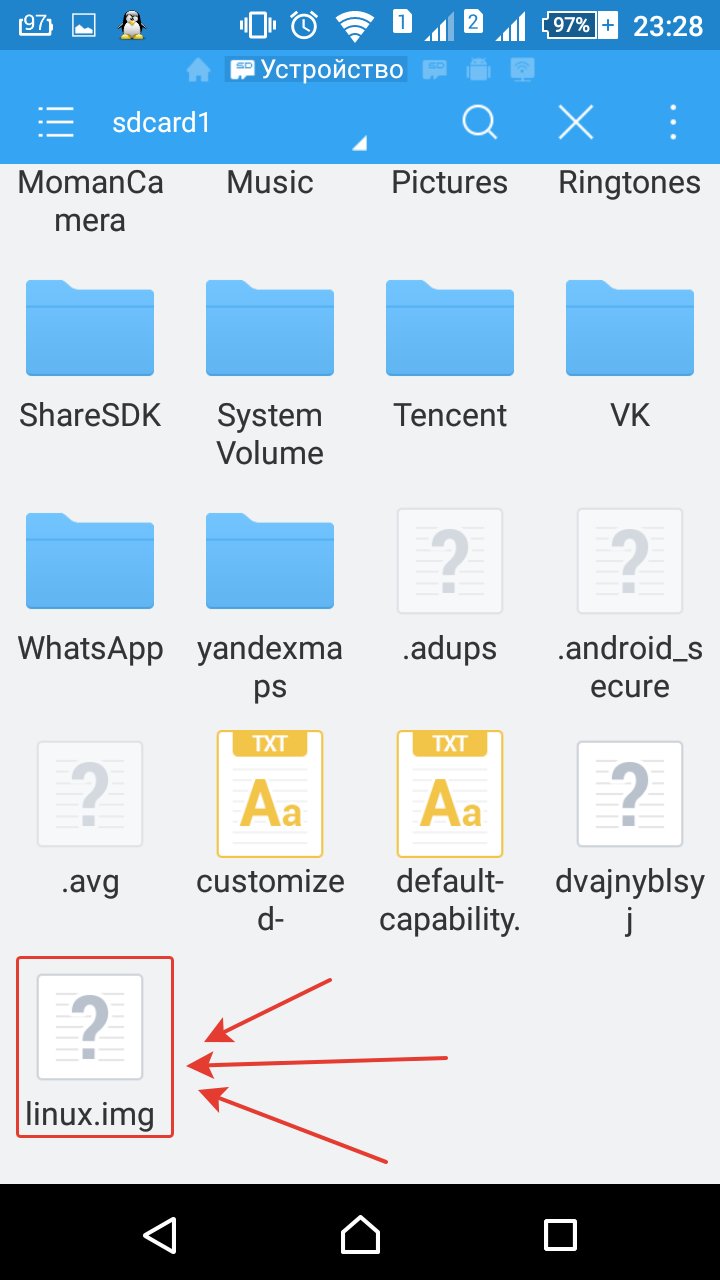
- Откройте любой установленный файловый менеджер и перейдите в корень устройства. Это нужно для того, чтобы убедиться о наличии файла в смартфоне или планшете. Как видно на рисунках выше, файл находиться на своем месте. Можно идти дальше.
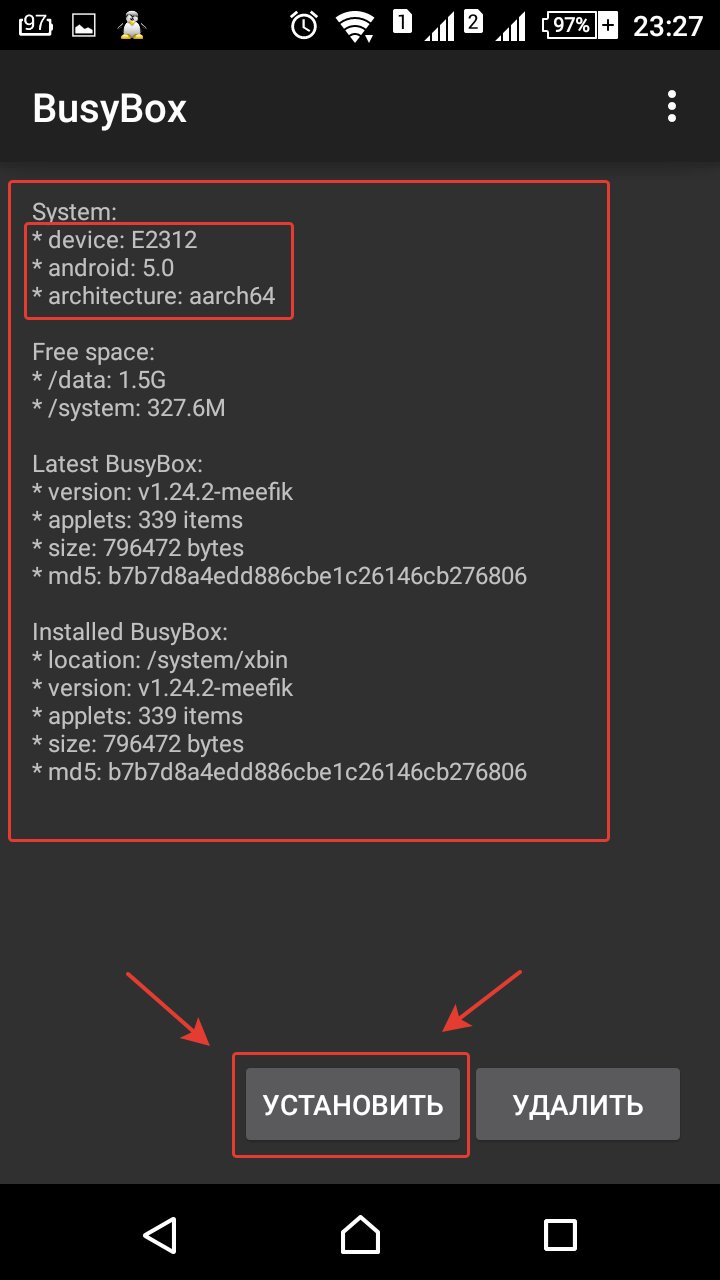
- Для тех кто не устанавливал “BusyBox”, будем производить установку. Кто уже делал установку, второй раз этого делать не нужно.Откройте скаченную программу “BusyBox” и нажмите кнопку “Установить”. Начнется процесс установки, дождитесь завершения, занимает около 2-5 минуты. Скриншот указанный выше поделен на три рамки. Первая это краткая информация о вашем девайсе. Вторая - это установить, думаю с этим понятно. Третья - это лог с установкой. Так выглядит уже установленная программа.
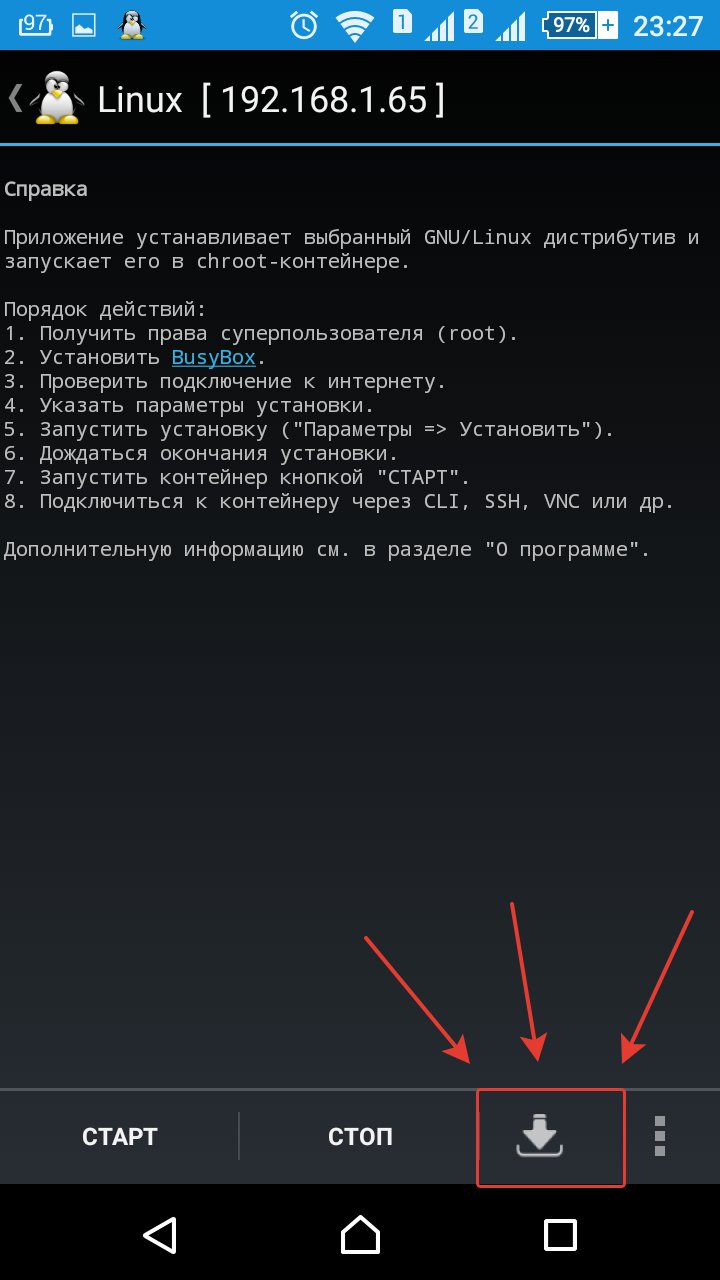
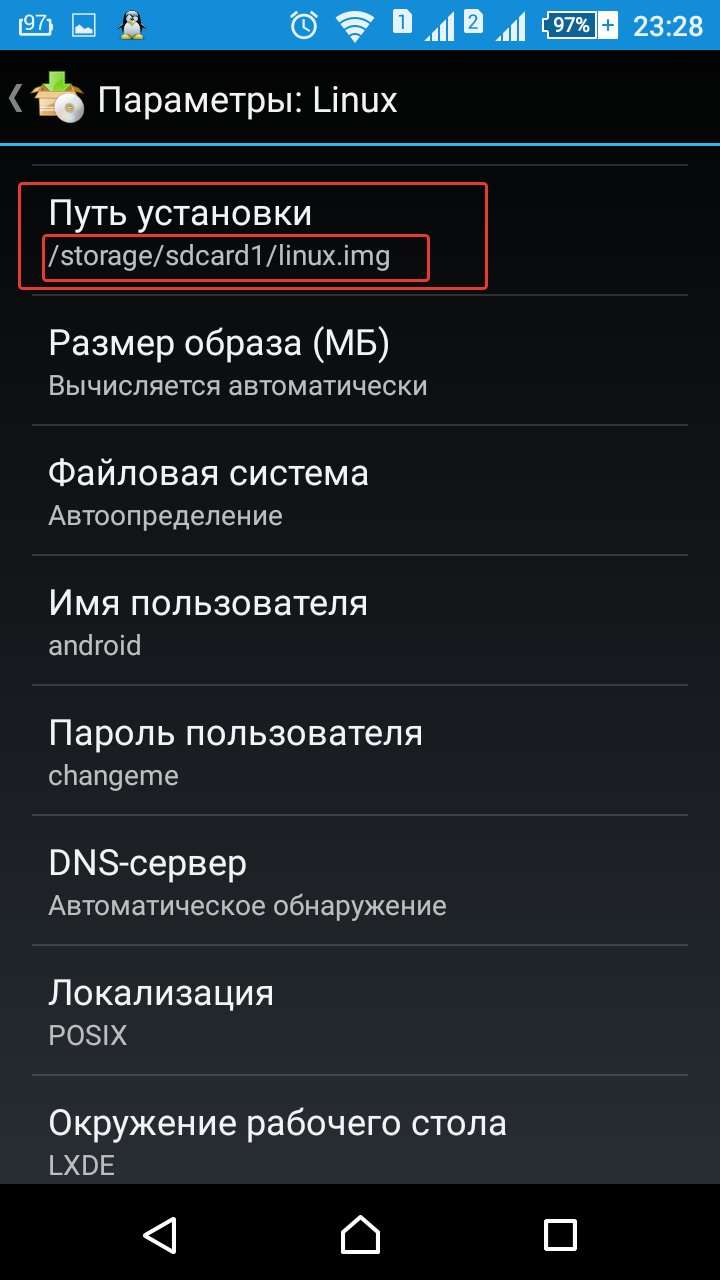
- Откройте приложение “Linux Deploy”. В открывавшейся программе нажмите на кнопку “настройки и загрузки образа”. Затем найдите раздел “Путь Установки” Если ранее не чего не меняли и сам образ переместили в корень устройства, то ни чего не меняем. Если файл был помещен на карту памяти, то делайте как на изображении выше. Меняем путь на свой.
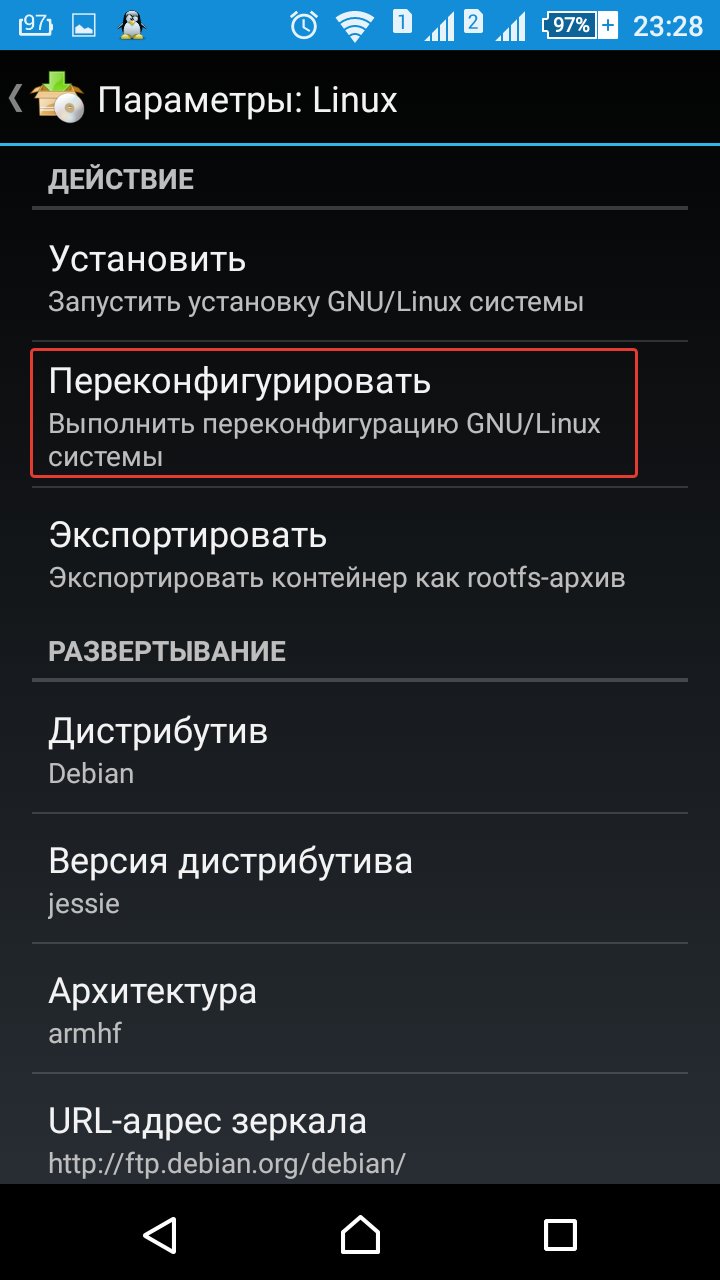
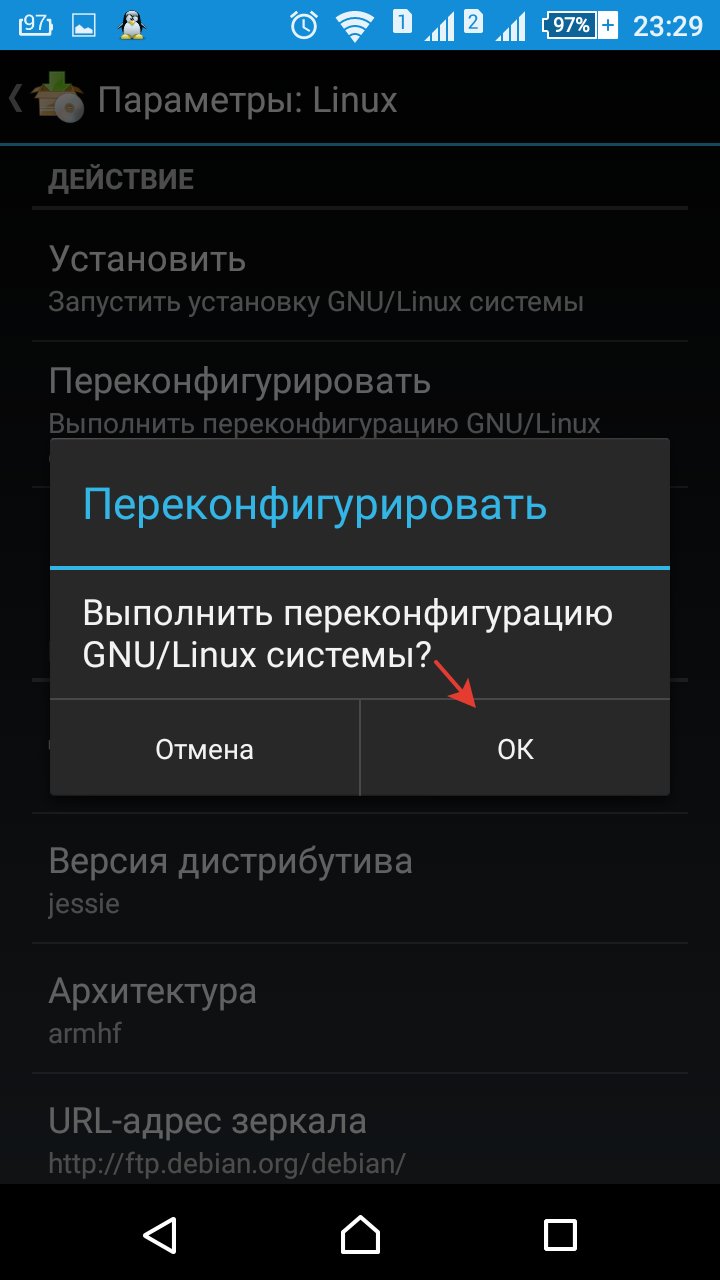
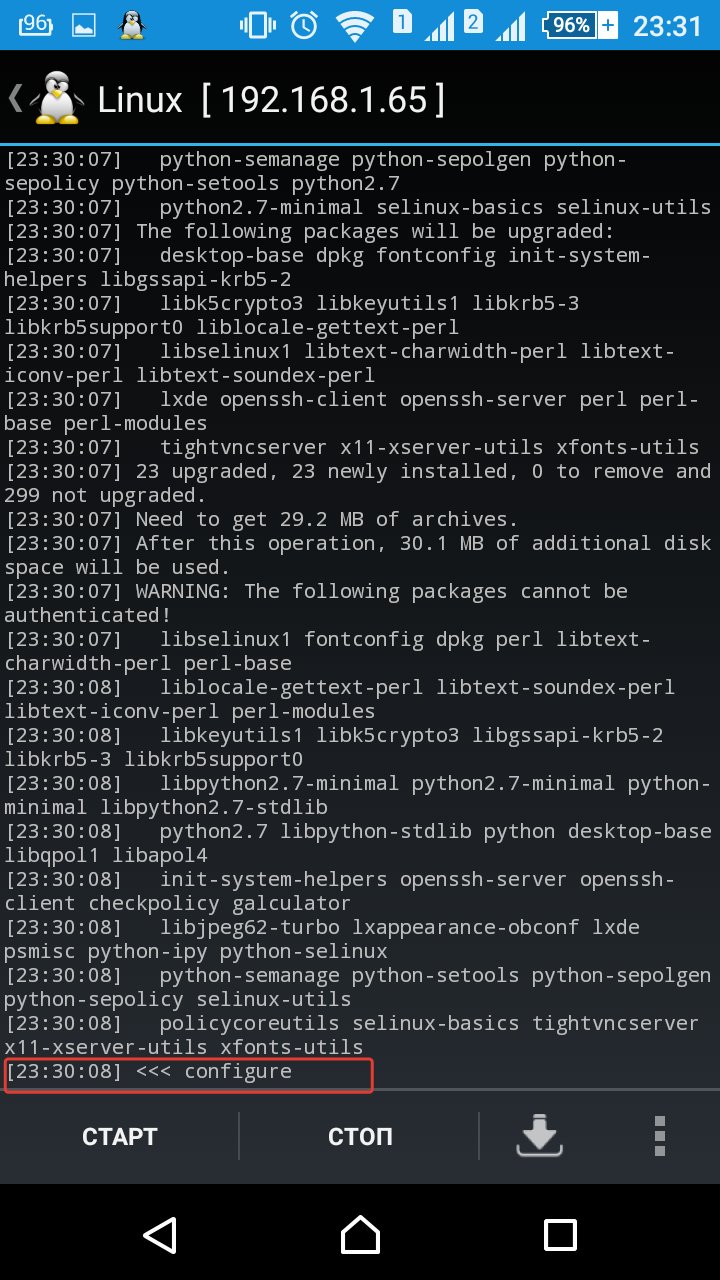
- Поднимайтесь в самый верх меню и найдите пункт “Переконфигурировать”, нажмите на него и подтвердите свой выбор нажав на “Ок” Дальше вы увидите лог распаковки образа. Примерное время конфигурации у меня заняло минут 10-15. Когда все завершиться вы увидите надпись как на изображении выше.
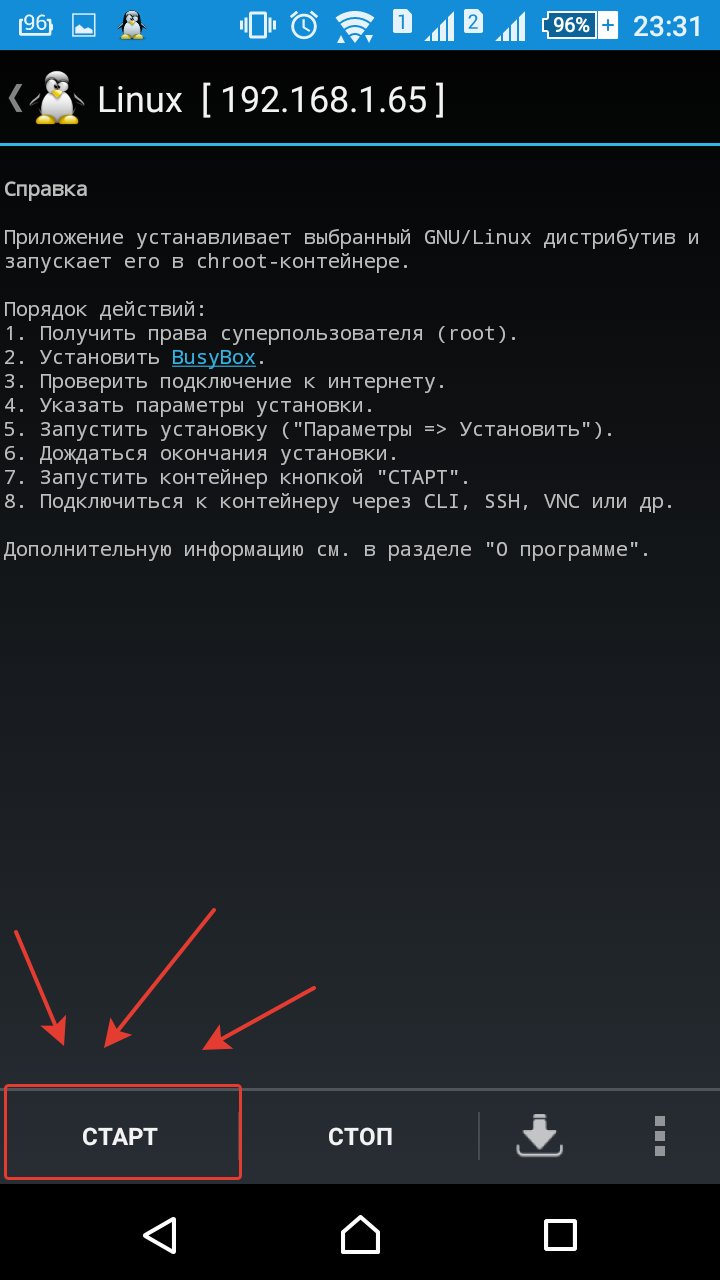
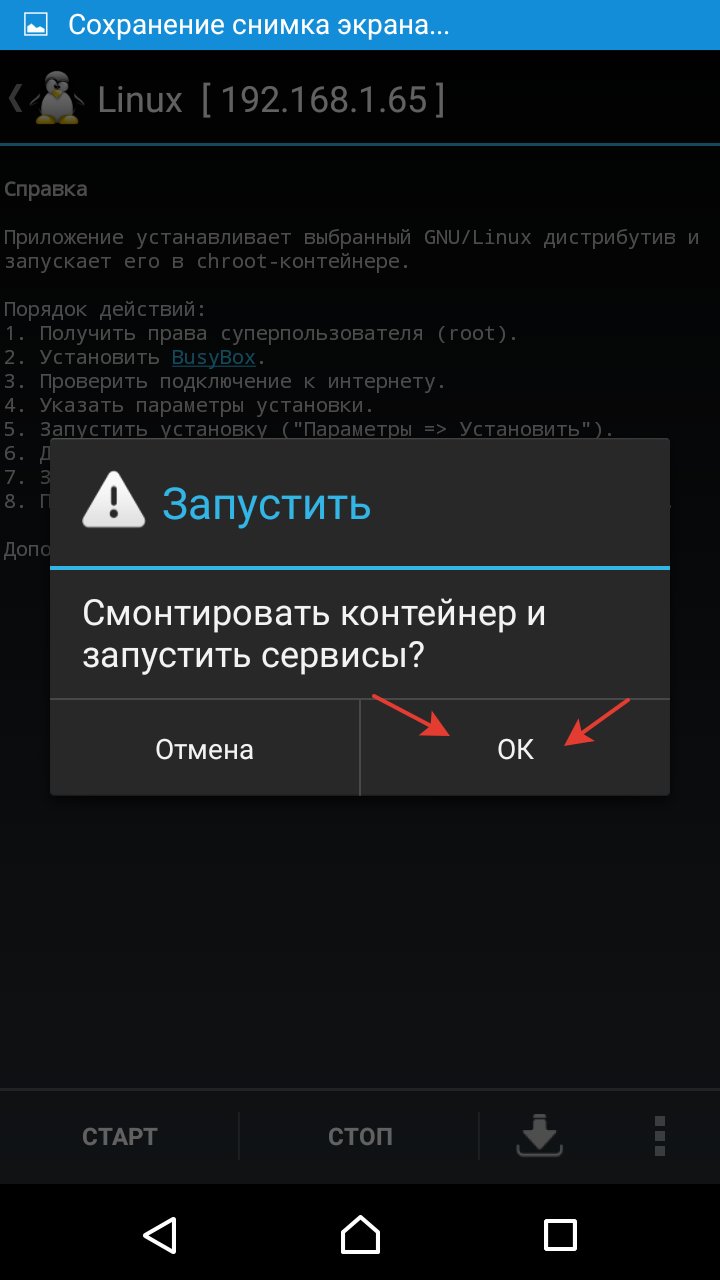
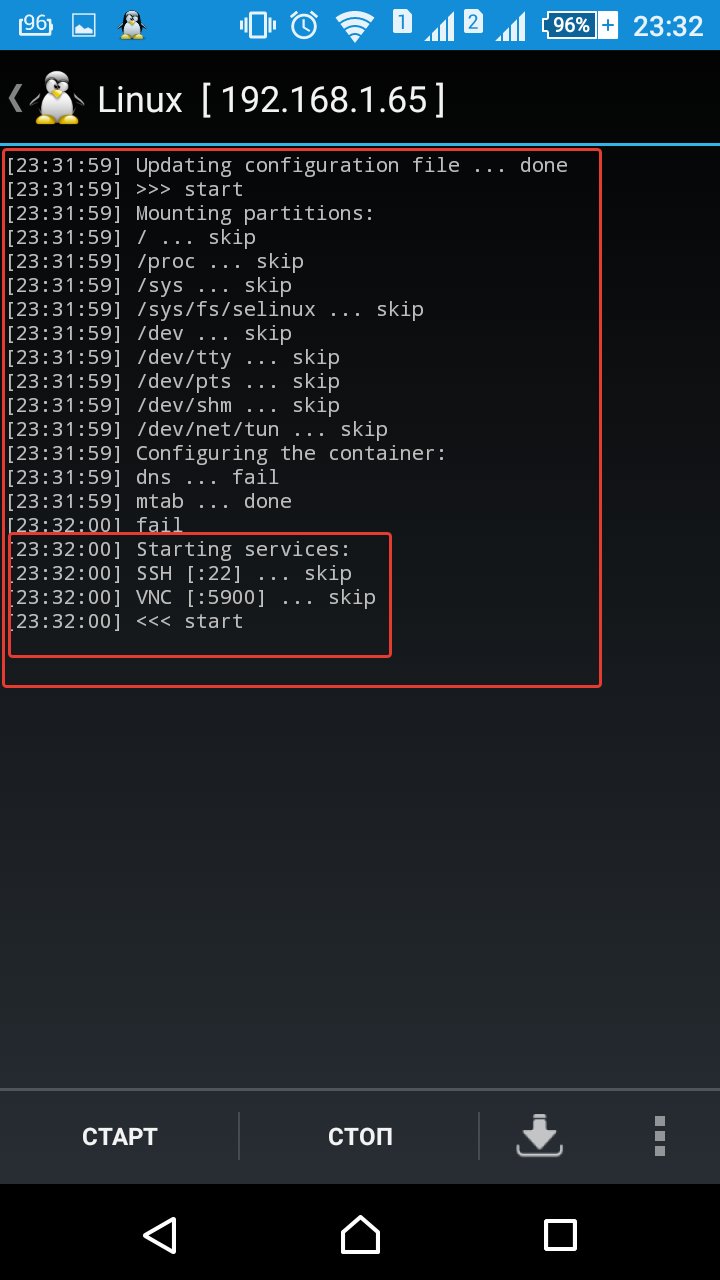
- После этого нажмите на троеточие и очистите лог. Нажмите на кнопку “старт” и подтвердите выбор. Начнется загрузка образа, займет времени около минуты. Как завершиться у вас все должно выйти как у меня.Сверните приложение и запустите “VNC”.
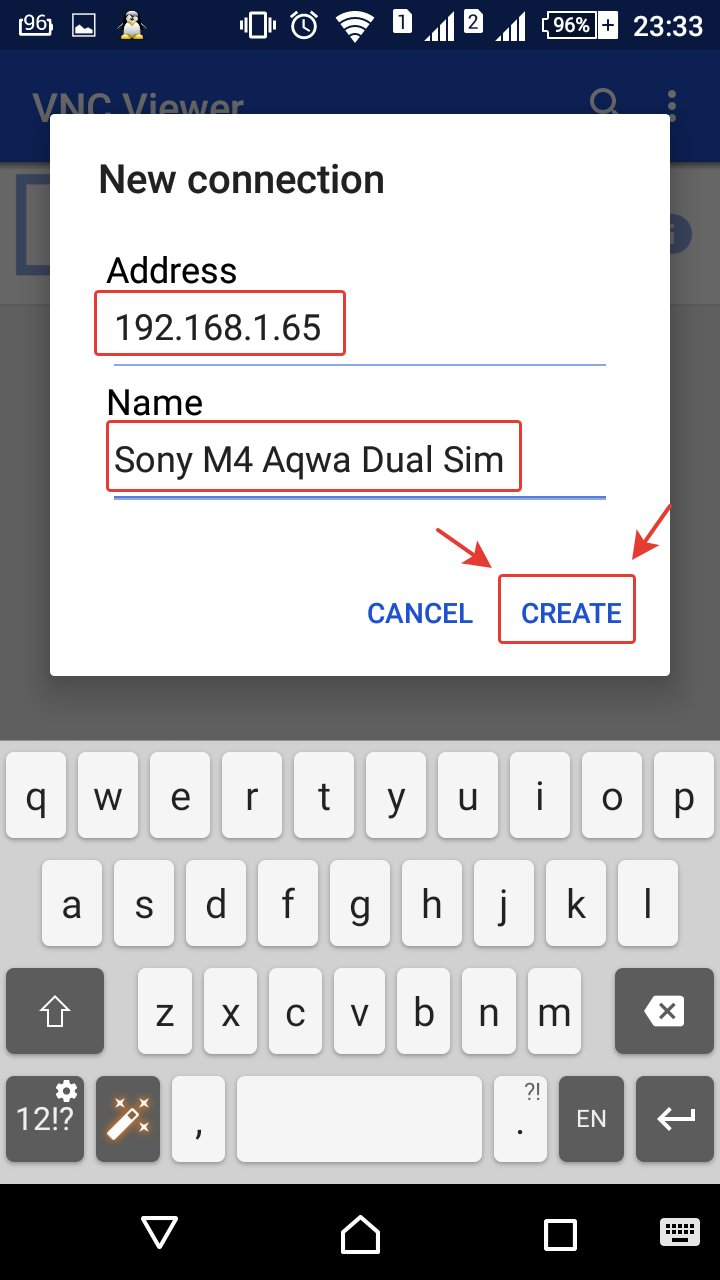
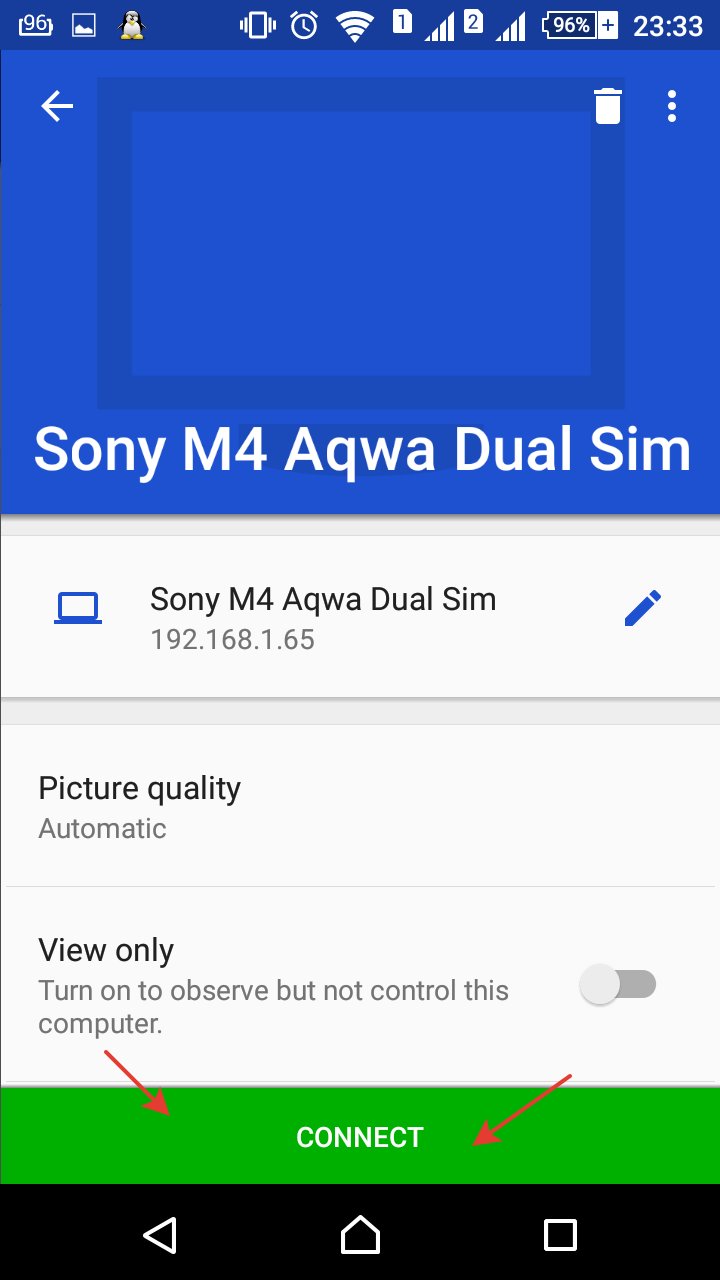
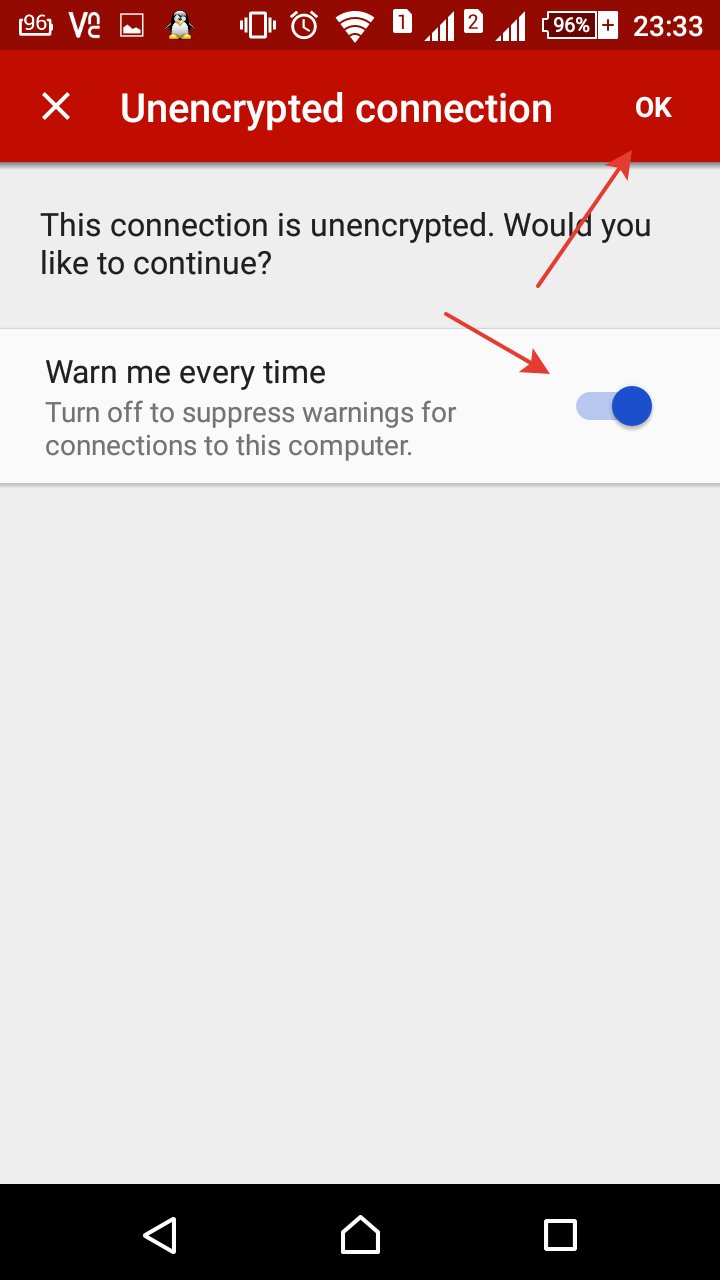
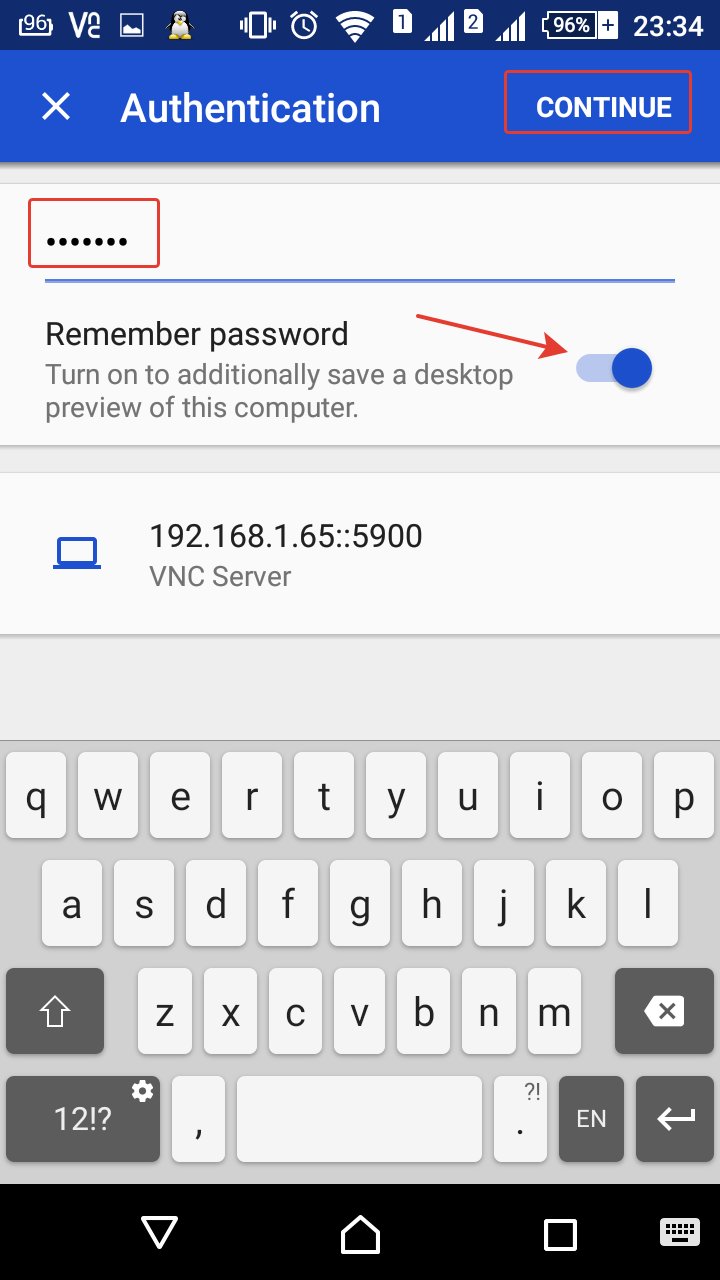
- В “VNC” необходимо создать новое подключение, для этого нажмите на зеленый знак “+”. В новом окне от вас просят ввести IP адрес и придумать имя этого подключения. В приложении Linux Deploy он указан в самом верху, запомните его и введите его в новом окне. В моем случае IP адрес 192.168.1.65, а имя я написал Sony M4 . Как только сеть и имя будут написаны нажмите на “Create”.
- В новом подключении вас попросят ввести пароль. Если вы его не меняли то пароль “Changeme”.
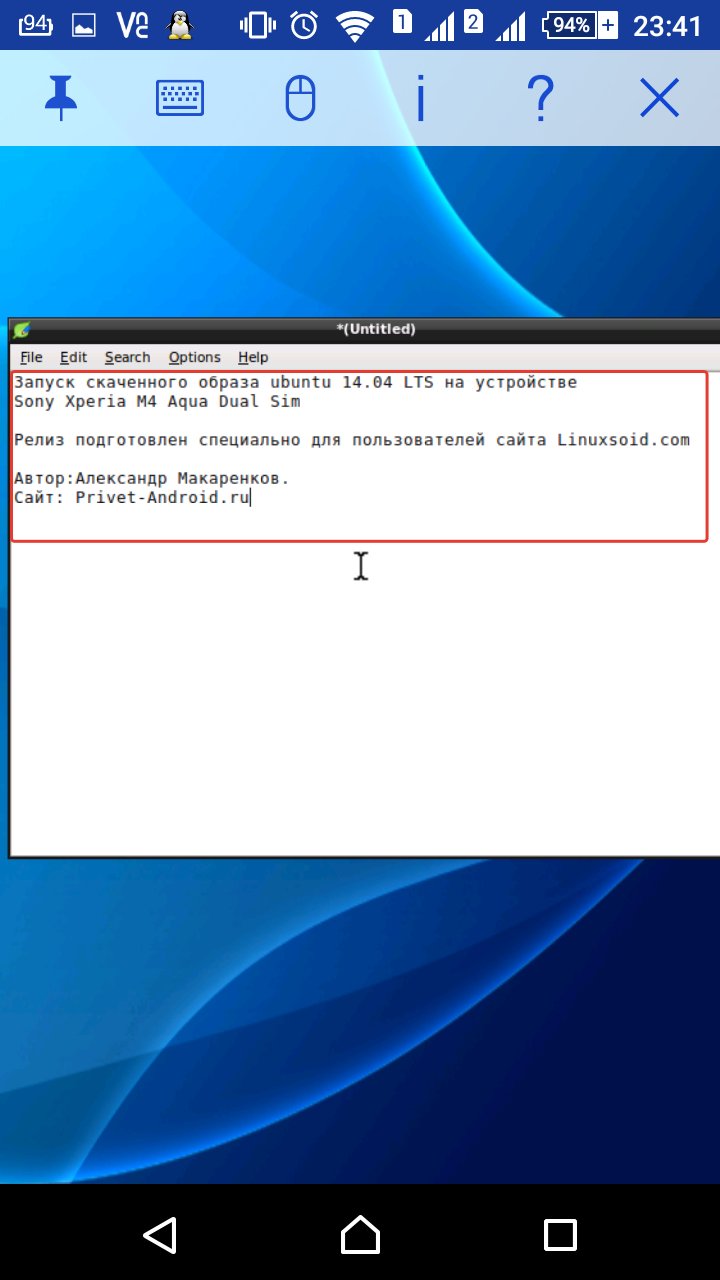
На этом все. Если понравилась статья, делитесь ей в соц-сети. Спасибо за внимание. Материал подготовлен специально для "Линуксоида".
Лицензия: CC BY-SA 4.0
Благодарность автору!
