
Содержание
Доброго времени суток уважаемые пользователи сайта! Недавно пробовал установить Linux себе на устройство Android. В качестве подопытного кролика я использовал смартфон под названием Explay Tornado. Мне понадобился компьютер с подключением к интернету, USB кабель, сам смартфон. Перед тем как устанавливать новую систему на смартфон необходимо убедиться что на вашем устройстве установлена Micro Sd карта и есть Root Права. Если у вас не получены Root права то необходимо их получить! Я использовал программу для компьютера под названием Kingo Android ROOT. Есть множество других программ для получения.
Давайте вместе начнем с самого простого и не сложного, а именно получение Root для своего устройства. Первым и простым шагом будет скачать и установить программное обеспечение себе на компьютер. Качаем от сюда Kingo Android ROOT. Программа выглядит примерно вот так :
Дополнительная Информация:
Пока вы скачиваете программу и устанавливаете ее себе на компьютер, мы должны включить отладку по USB на своем гаджете. Для этого нужно включить смартфон или планшет перейти в меню- настройки- функции для разработчиков и установить галочку на против отладка по USB. Для тех у кого в настройках нет раздела ( Функции для разработчиков) , необходимо сделать следующие. В настройках спускаемся в самый низ и находим раздел " О Телефоне", ну и естественно переходим в него, после чего спускаемся ниже и видим надпись " Номер Сборки" и разные там цифры. От вас требуется быстро около пяти (5) раз нажать на номер сборки и вы станете разработчиком. После того как вы увидите надпись вы стали "Разработчиком" , необходимо заново выйти в настройки и вы увидите, что у вас в настройках появился дополнительный раздел " Функции для Разработчиков" После этого открываем и включаем( Ставим галку) отладка по USB.
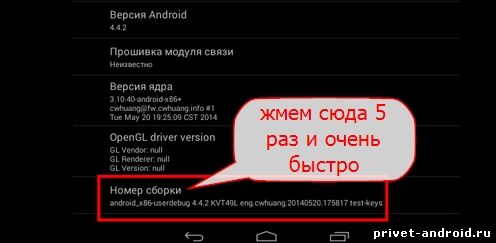
На первом этапе, мы только подготовили наш смартфон к подключению к компьютеру. Теперь нужно установить скаченную программу себе на компьютер. Я не читал условия соглашения при установки, мне было интересно приступить к выполнению и получению Root , поэтому я просто нажимал далее, далее и приступил к быстрой установки программы. После установки программы необходимо не открывать ее сразу! Не нужно торопиться!
Подключаем свое устройство ( планшет или телефон), через USB кабель и ждем когда установятся все драйвера . После установки всех драйверов открываем программу Kingo Android ROOT. По открытию программы, она автоматически найдет ваше устройство и приступит к закачке из интернета необходимый, дополнительный драйвер. По окончанию закачки, программа автоматически установит драйвер, еще раз повторюсь не нужно спешить! Когда программа закончит она выдаст вам следующий ход! На следующем ходу необходимо нажать кнопку Root. (Совет: для хорошей установки и получении Root прав лучше сделать так, чтобы экран не погас, это можно сделать в настройках, в вкладке дисплей, в разделе спящий режим)
Входе выполнения установки смартфон или планшет может перезагрузиться, в этом ничего страшного нет.
После получения рут прав на свое устройстве, необходимо проверить и убедиться что все у вас в порядке. В меню или на рабочем столе у вас должны появиться ярлыки приложений от Kingo Root . С помощью этих ярлыков и будет происходить дальнейшая работа. Через данные приложения можно удалять стандартные игры и приложения, которые встроены в вашу оболочку системы Android. После этого заходим в Google Play Market, у кого его нет можно установить здесь .
В Google маркете нужно скачать следующие программы: Complete Linux Installer; Terminal Emulator for Android; VNCViewer
В первую очередь будем вести работу с приложением или программой Complete Linux Installer. Еще раз мы не меняем систему Android на Linux, мы заставляем работать одну систему в другой. При первом запуске приложения, программа предлагает нам установить дополнительные компоненты для дальнейшей работы, естественно мы с ними соглашаемся и начинаем установку. Установка займет при хорошем интернете не больше одной минуты. Как показано на рисунке приложение предлагает установить загрузочные скрипты, от вас требуется нажать на кнопку OK.
Программа предлагает скачать на образ системы и их там 3 версии, большая, маленькая, и стандартная, чем они отличаются? В первую очередь они отличаются размерами( весом) файлов а значит и функционалом. Так как всем известно, что мое устройство не обладает достаточностью памяти поэтому мне необходимо установить карту памяти побольше и выбрать ту систему которая занимает меньше места на флэш карте. Нажимаем на скачать образ и выбираем необходимый для вас файл. Размеры очень большие, поэтому предлагаю качать через торрент с смартфона. Ура пока поставили на закачку можно выполнить остальные требования программы.
Не выходя из программы нажимаем скачать Terminal Emulator for Android; и VNCViewer программа сразу перекинет вас в Google Play на нужные странички с приложениями, которые необходимо скачать и установить. Все скачали установили? Теперь пока грузиться образ системы мы качаем ES-Проводник и после скачивания открываем его и переходим на карту памяти. Через проводник создаем папку с названием нашей системой, а означает что создаем папку с названием "Ubuntu" По окончанию загрузки образа, нам необходимо распаковать архив в новую папку ( Ubuntu).
На этом пожалуй все, если у вас будут вопросы, задаем в комментариях под материалом ниже, буду рад помочь в решении возникших проблем по мере возможностей и понимания ситуации.
Лицензия: CC BY-SA 4.0
Благодарность автору!|
| |