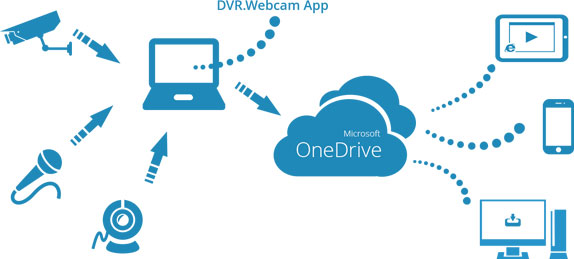
Содержание
OneDrive ранее известный как SkyDrive - это облачное хранилище, которое было создано еще в августе 2007 года, компанией Microsoft. Управляется через Windows Live. Из особенностей OneDrive, можно отметить поддержку Office Online, которая позволяет пользователям загружать, создавать, редактировать и обмениваться документами Microsoft Office непосредственно через веб-браузер. Предоставляется возможность создавать, просматривать и редактировать документы Word, Excel, PowerPoint и OneNote через браузер без необходимости запуска офисного пакета установленного на компьютере.
Еще одним преимуществом данного сервиса есть возможность сохранения файлов в облаке простым перетаскиванием или же вы можете использовать веб-приложения. Как видите, возможностей предостаточно, подходит ли вам данное облако я не знаю, каждый выбирает сам кому и что удобней.
Возможные ошибки при запуске синхронизации:
Для решения в данном случае нужно обновить пакет click выполнив в терминале команду - sudo pip3 install click --upgrade
Самое основное, зарегистрируйтесь в OneDrive(https://onedrive.live.com/), если вы уже зарегистрированы, авторизуйтесь. После начнем с установки утилиты, скачаем архив данной утилиты:
скачали далее переходим в директорию загрузки и жмем правой кнопкой мыши по архиву и выбираем вариант - Извлечь здесь, распакуется архив далее проделаем следующие шаги.
Запускаем терминал CTRL+ALT+T и перейдем в папку Загрузки куда загружался архив, у меня это стандартная директория, возможно вы ее изменили на другую, в таком случае выбирайте свою.
Откройте терминал (Ctrl+Alt+T), далее выполним следующую команду:
cd ~/Загрузки/onedrive-d-old-future/ ./install.sh
после начнется установке необходимого набора пакетов для работы приложения, все будет происходить в автоматическом режиме, от вас будет лишь требоваться иногда нажать клавишу "Enter" для подтверждения установки.
Когда завершится установка, вы увидите в терминале текст выделенный зеленым цветом:
onedrive-d installed successfully. Please run command `onedrive-pref` to set up the program.
После завершения установки запускаем настройку синхронизации файлов выполнив в терминале команду:
sudo onedrive-pref
После проходим небольшой опрос с 4 вопросов:
Увидим как результат успешного прохождения авторизации:
[2016-11-01 10:53:31,211] DEBUG: MainThread: config saved. onedrive-d has been successfully authorized.
Please enter the abs path to sync with your OneDrive (default: /home/linux/OneDrive): The path "/home/linux/OneDrive" does not exist. Try creating it. [2016-11-01 10:53:59,271] DEBUG: MainThread: config saved. Path successfully set.
Skipped.
Skipped. You can manually edit "/home/linux/.onedrive/ignore_v2.ini" at your convenience. All steps are finished.
После завершения прохождения опроса выше, выполним в терминале команду:
sudo onedrive-d Loading configuration ... OK [2016-11-01 10:54:35,703] DEBUG: MainThread: running in daemon node. Usage: onedrive-d [] []... Options: --help Show this message and exit. Commands: start Start the daemon. stop Stop the daemon. restart Stop then start the daemon. status Get the status of the daemon.
которая активирует демона onedrive-d и сохранит конфигурацию настроек которые мы совершили выше при прохождении опроса.
После чтобы запустить работу OneDrive, в терминале выполняем команду:
sudo onedrive-d start
вы увидите подобный вывод:
Loading configuration ... OK [2016-11-01 10:56:50,559] DEBUG: MainThread: running in daemon node. Starting onedrive-d ... OK
как видим облако запущено без ошибок, идем в домашнюю директорию ищем пупку "OneDrive", переходим внутрь и видим, файлы синхронизированы:
Чтобы остановить:
sudo onedrive-d stop
индикатора утилита пока своего не имеет и приходится работать с ней лишь через терминал. На этом материал завершен, если у вас возникнут ошибки или вопросы, спрашивайте в комментариях к материалу.
Автор: Юрий Герук
Лицензия: CC BY-SA 4.0
Благодарность автору!