Ошибка в тексте? Выделите ее мышкой! И нажмите: CTRL+Enter,
сообщите об этом, автор постарается в краткие сроки обновить / исправить материал.
Думаю многие из вас пользуются почтой от сервиса Mail.ru и многие аналогично пользуются облаком на котором очень удобно хранить свои файлы, документы итд.
Облако Mail.Ru самое огромное по бесплатному дисковому пространству которое дается, для всех пользователей это 100 Гб, что не сравнимо с Яндекс диск либо Google диск в которых по 15-24 Гб, а далее все платно.
Как установить Cloud Mail.Ru в Ubuntu?
Первым делом перейдем по адресу - https://help.mail.ru/cloud_web/app/linux
- После выберем архитектуру вашего компьютера (amd64 либо i386) и загружаем установочный файл.
- Как многие пишут, для дальнейшей установки достаточно кликнуть два раза по файлу и начнется установка, лично у меня запустилось окно, для поиска нужного приложения в итоге нашлось левое приложение - PyPar2(для разбивания любого приложения либо архива на нужное количество типа part1-10 итд).
Установка Cloud Mail.Ru в Ubuntu из PPA
Откройте терминал и выполните команды по очереди:
sudo wget -O mail.ru-cloud.gpg https://linuxdesktopcloud.mail.ru/mail.ru-cloud.gpg && sudo apt-key add mail.ru-cloud.gpg
sudo apt-add-repository "deb https://linuxdesktopcloud.mail.ru/deb default free" && sudo apt update && sudo apt install mail.ru-cloud
Как удалить Cloud Mail.Ru?
Откройте терминал и выполните команды:
sudo apt remove mail.ru-cloud && sudo apt autoclean && sudo apt autoremove
sudo apt-key remove mail.ru-cloud.gpg
sudo apt-add-repository --remove "deb https://linuxdesktopcloud.mail.ru/deb default free" && apt update
Как добавить ярлык для Облака Mail.ru?
Откройте терминал и выполните команду:
cd /usr/share/applications/
- Мы перешли в общий каталог ярлыков приложений, далее создадим сам ярлык для запуска приложения Cloud Mail.Ru. Выполним в терминале команду, для создания файла ярлыка.
sudo gedit cloud.desktop
- Откроется текстовый редактор gedit внутрь которого вставим следующий код.
[Desktop Entry]
Name=Cloud Mail
Comment=
Exec=cloud
Icon=/usr/share/icons/Humanity-Dark/status/48/weather-snow.svg
MimeType=
Terminal=false
Type=Application
StartupNotify=true
Categories=GNOME;GTK;
- Сохраняем изменения и закрываем текстовый редактор. После в переходим в Dash(то есть с левой стороны экрана мы видим лаунчер Unity на котором отображаются иконки приложений нажмем самую первую иконку и введем в поиск Mail).
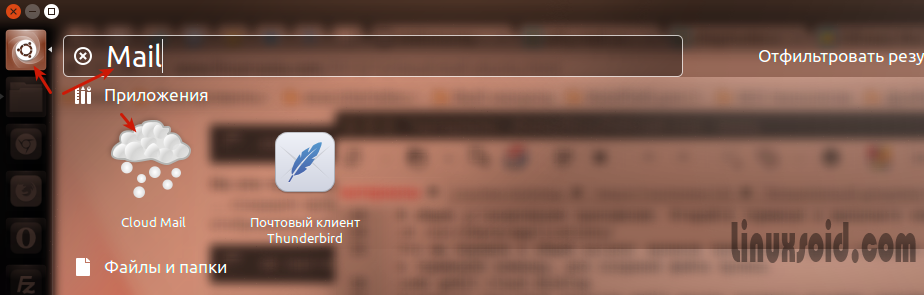
- Как видим мы создали ярлык, для запуска Облака Mail.ru. Запускаем дальнейшую установку облака просто кликнув по ярлыку.
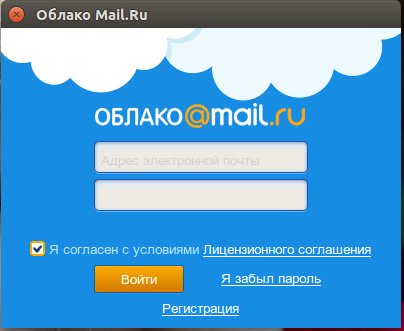
- Вводим свою почту и пароль, далее соглашаемся с условиями и нажимаем кнопку - Войти.
- После ввели мы свою почту и пароль, далее если все данные введены корректно вы перейдете к следующему этапу установки, а именно выбор директории для синхронизации файлов с облаком. По умолчанию папка будет создана в домашней директории - /home/linux/Cloud@Mail.Ru, но вы можете выбрать другую папку нажав на кнопку - Обзор и выбрав нужную вам директорию - Продолжить.
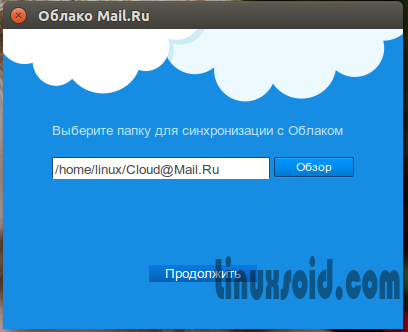
- После нам будет предложено создать директорию - Cloud@Mail.Ru соглашаемся и жмем на кнопку - Ok
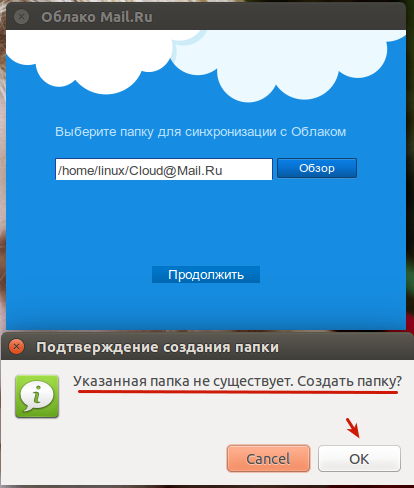
- На данном этапе мы завершили установку Облака Mail.ru.
.
