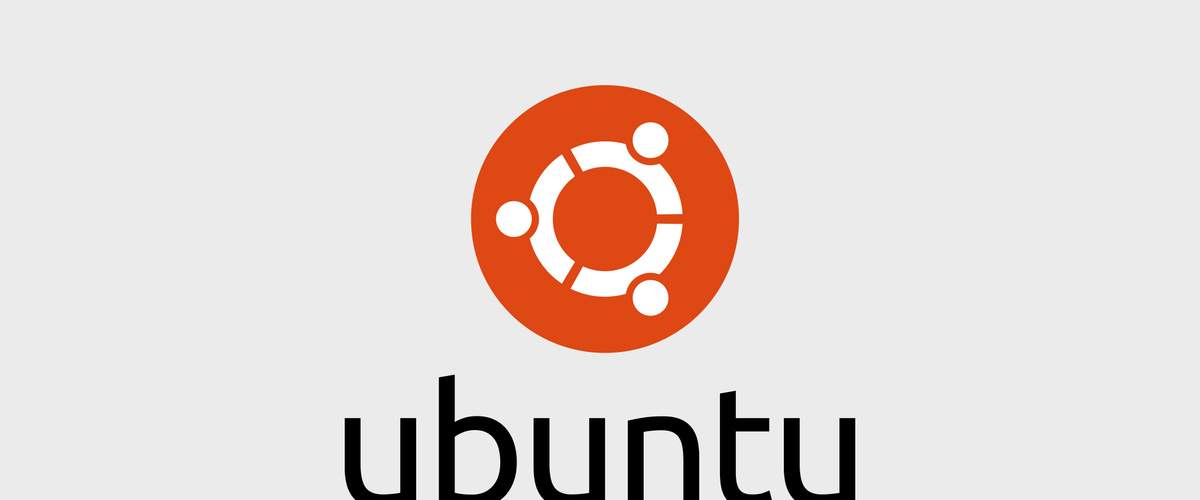Загрузились мы с диска на который записан образ нашей Ubuntu 14.04, нажмем клавишу F2, далее мы видим меню выбора:
- Загрузиться с диска и попробовать систему без установки
- Установка Ubuntu(это полноценная установка системы, без попробовать)
- Проверить CD диски на возможные ошибки
- Тест памяти(то есть аналогично сканируем наши диски на возможные битые сектора и ищем дополнительные проблемы)
- Загрузиться с первого жесткого диска
В нашем случае выберем второй пункт - Установка Ubuntu(Install Ubuntu).
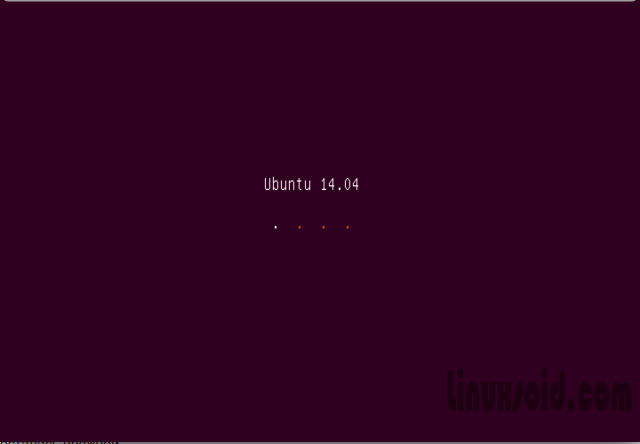
- Далее мы увидим следующее окно, как бы система частично запустилась, но это следующий этап установки, выберем язык для нашей системы и нажмем кнопку - Продолжить.
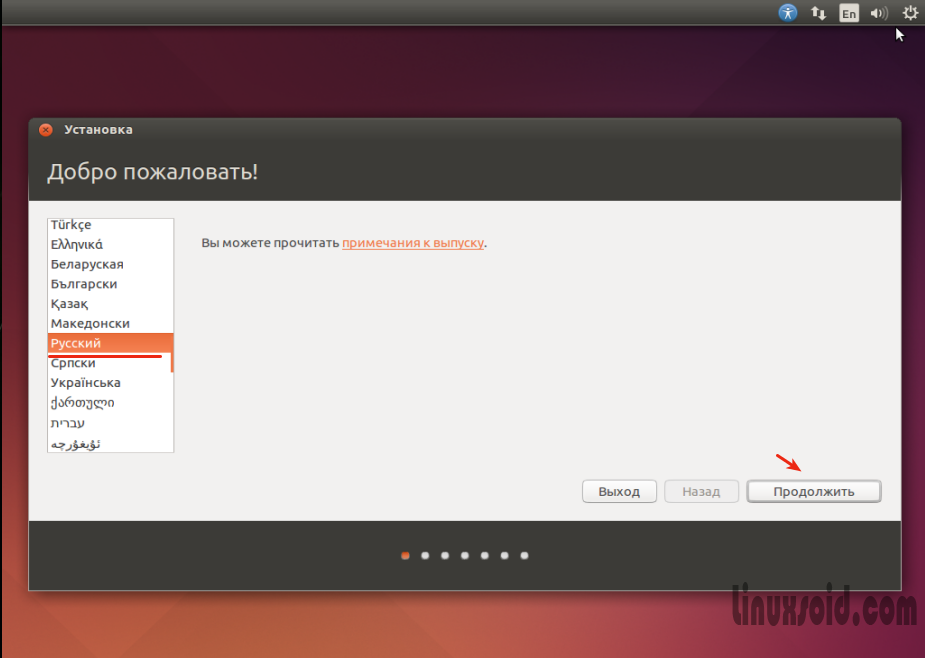
- Следующий этап, Подготовка к установке Ubuntu, отметим пункт ниже - Установить это стороннее программное обеспечение и нажмем кнопку Далее.
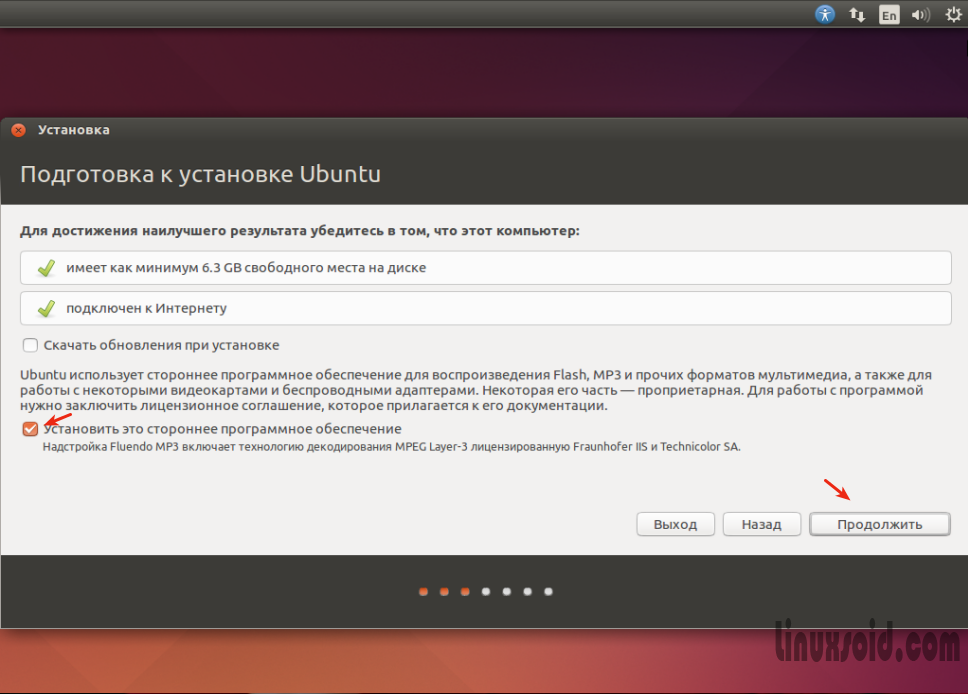
- Следующий этап, это подготовка дисков для установки системы. Нам предлагается либо стереть диск и установить систему, далее как бы система все сделает автоматически и не потребуется вмешательства со стороны пользователя в разметке дисков.
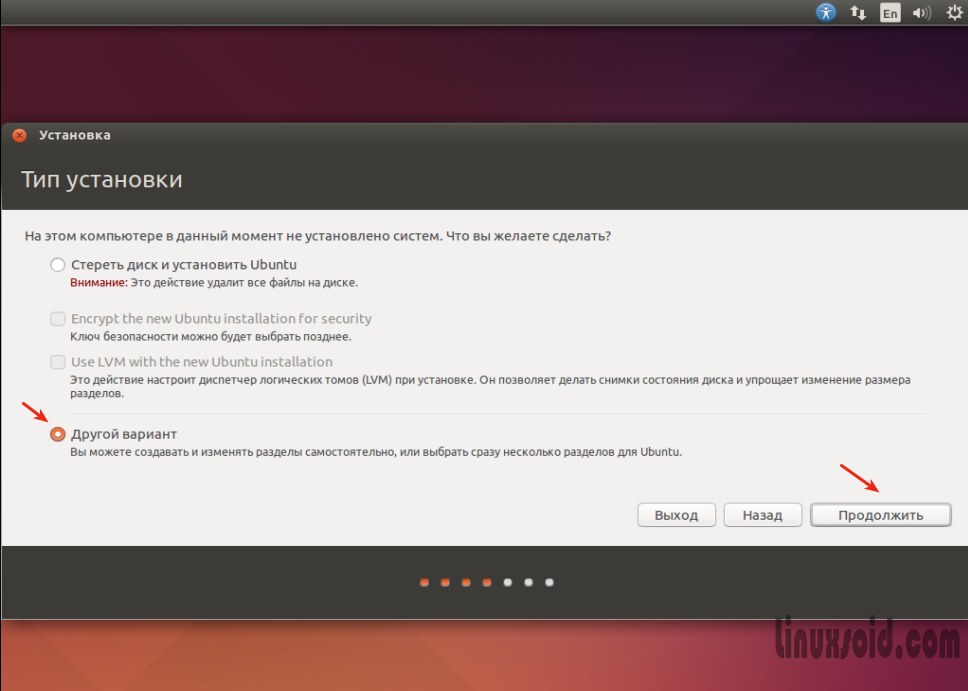
- Но мы выберем пункт - Другой вариант и сами нарежем нужную нам корневую файловую систему формата Ext4 и создадим файл подкачки swap.
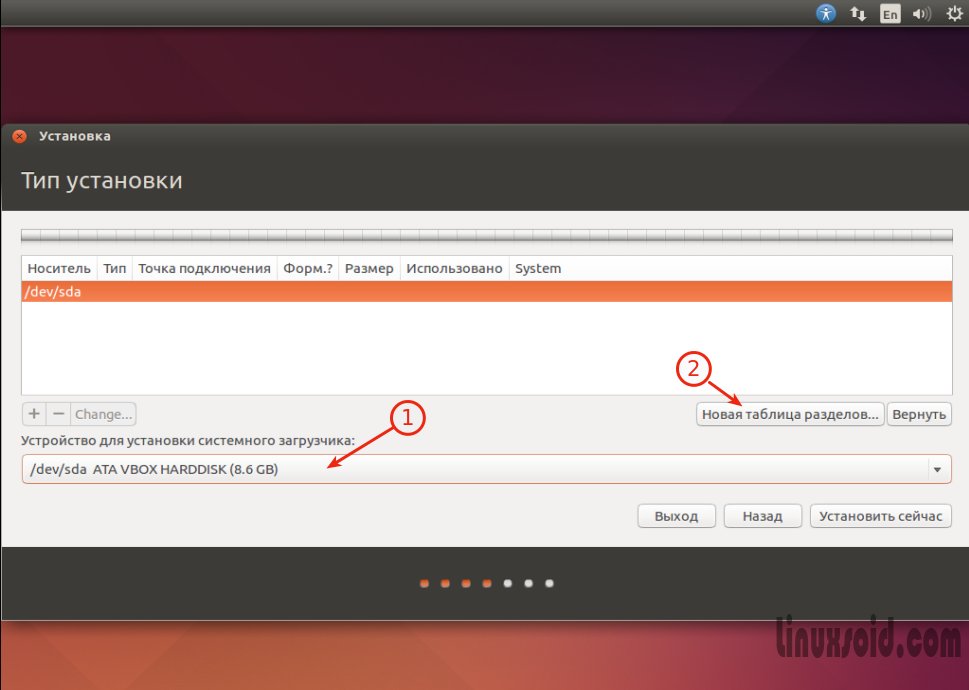
Следующий этап установки, Тип установки, мы видим наш текущий жесткий диск, у меня это 8.6 ГБ, пространство которого вполне достаточно, для установки тестовой системы. Вы конечно выберите нужный вам диск и как пример для файловой системы Ext4 выберем 40-50 Гб для Swap(файл подкачки выберем 1Гб этого будет вполне достаточно).
Начнем разметку нашего диска, в пункте "Устройство для установки системного загрузчика", отображается первый на очереди жесткий диск, если у вас их несколько то есть как мы видим в Windows(C и D итд). Здесь же мы будем наблюдать вид немного иного характера:
- /dev/sda1/
- /dev/sda2/
- /dev/sda3/
Это наши жесткие диски, у вас конечно нумерация 1-2-3 может отличаться и такой порядковой сортировки как на примере выше не будет, может быть 5-8-9 итд.
Главное, чтобы вы помнили какой вы диск наметили для разметки по размеру, то есть у вас установлена первичная система Windows 7 и чтобы не форматировать и не порезать диск C, мы дистрибутив Ubuntu будем устанавливать на любой другой и далее при загрузке компьютера у нас будет выбор в загрузчике Grub. Мы сможем загрузиться как в Windows так и в Ubuntu.
Немного отвлекся, в общем в пункте - Устройство для установки системного загрузчика, вы выбрали диск с которого мы нарежем диск для файловой системы и для файла подкачки, далее нажмем справа на кнопку - Новая таблица разделов.
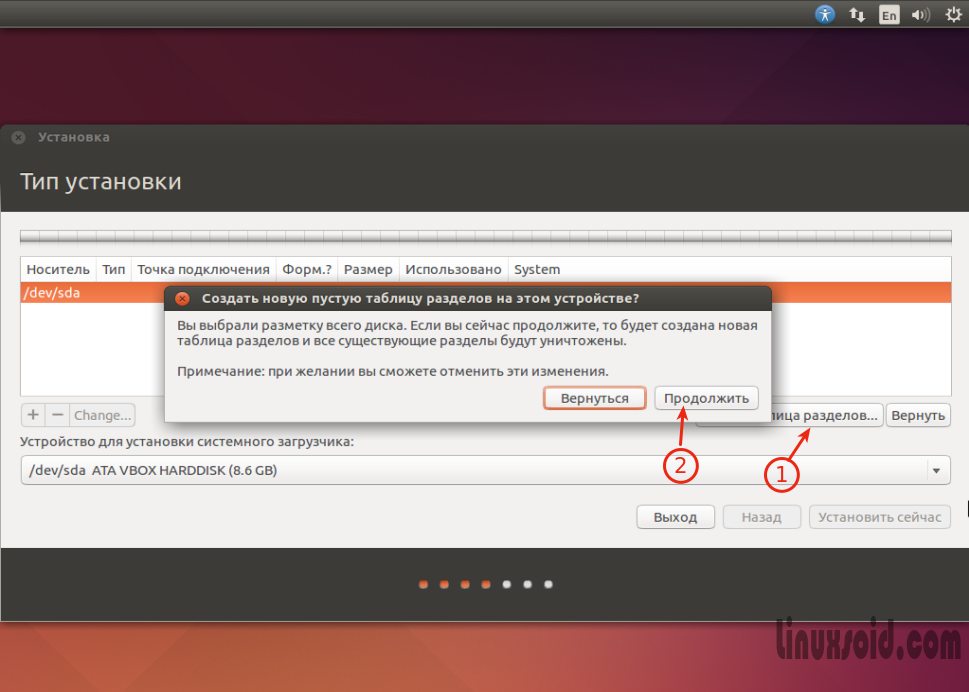
- Как видим с предупреждения, нам уведомляют, что мы создаем новую таблицу разделов и все, что было на данном диске будет уничтожено то есть форматировано, соглашаемся и жмем кнопку - Продолжить.
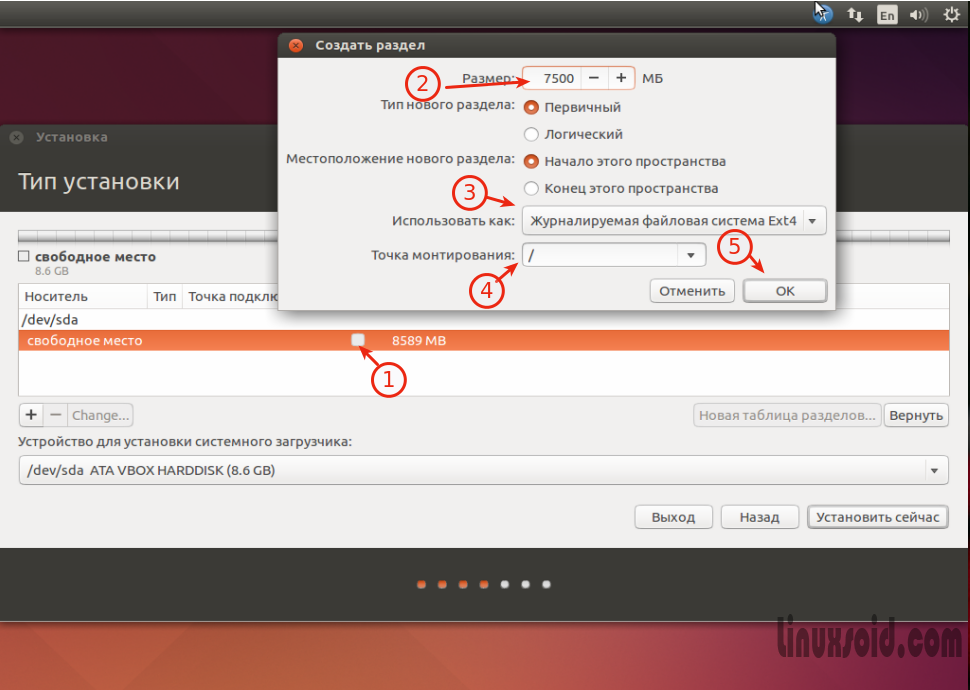
После, нам предлагают разметить текущий жесткий диск который мы выбрали для нарезки:
- Двойным кликом нажмем по пункту который отмечен на скриншоте(Свободное пространство).
- Далее в пункте "Размер" мы увидим полный размер нашего жесткого диска который мы выбрали для нарезки, но мы здесь укажем тот размер который нам нужен для файловой системы(корневой Ext4), как видим, я изменил с 8600 до 7500. В итоге мы обрежем 7.5 Гб для корневой системы и останется чуть больше 1Гб для файла подкачки, для которого этого хватит с головой.
- Использовать как, для корневой файловой системы рекомендуемо выбрать Ext4.
- Точка монтирования, как видим я выбрал слеш, аналогично поступаем и жмем на кнопку Ok.
Нажали кнопку - Ok далее произойдет разметка нового диска для корневой системы.
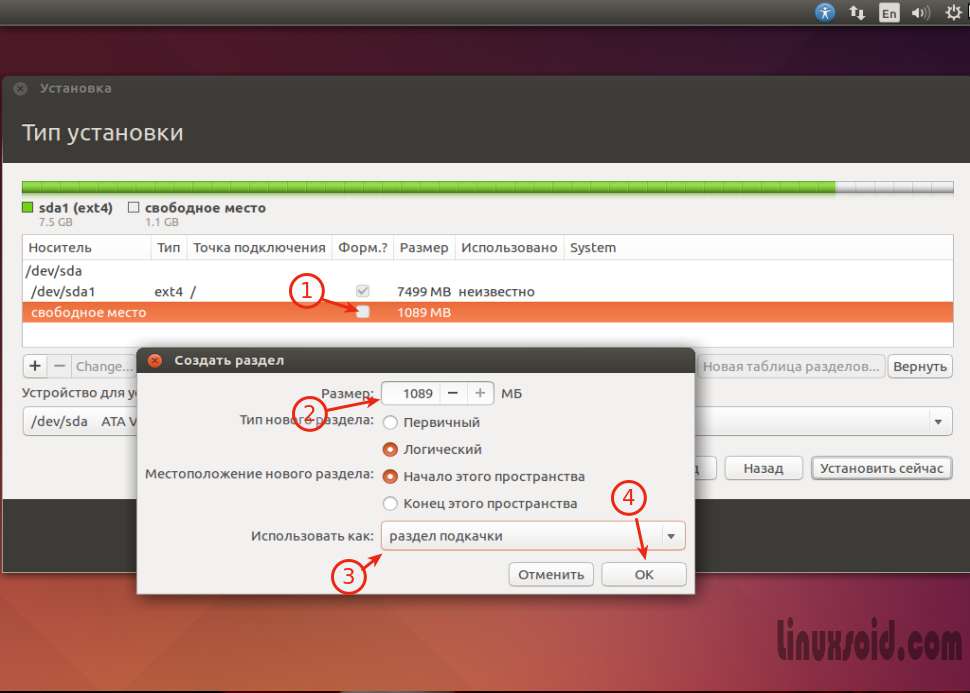
- После, мы видим, что осталось свободное мето в 1Гб и чуть еще, как я и говорил выше, данное пространство размечаем под файл подкачки Swap, который более 1Гб не стоит делать так как все остальное пространство не будет использоваться и будет висеть как лишний баласт.
- В общем, снова двойным кликом жмем по свободному пространству и открывается новое окно с предложение создать еще один раздел, в пункте "Размер", мы уже ничего не меняем, если у вас там более чем 1Гб, установите цифру - 1024 либо 1500, в общем сами определитесь.
- В пункте "Использовать как", промотаем ниже и выберем - "раздел подкачки" и жмем на кнопку Ok.
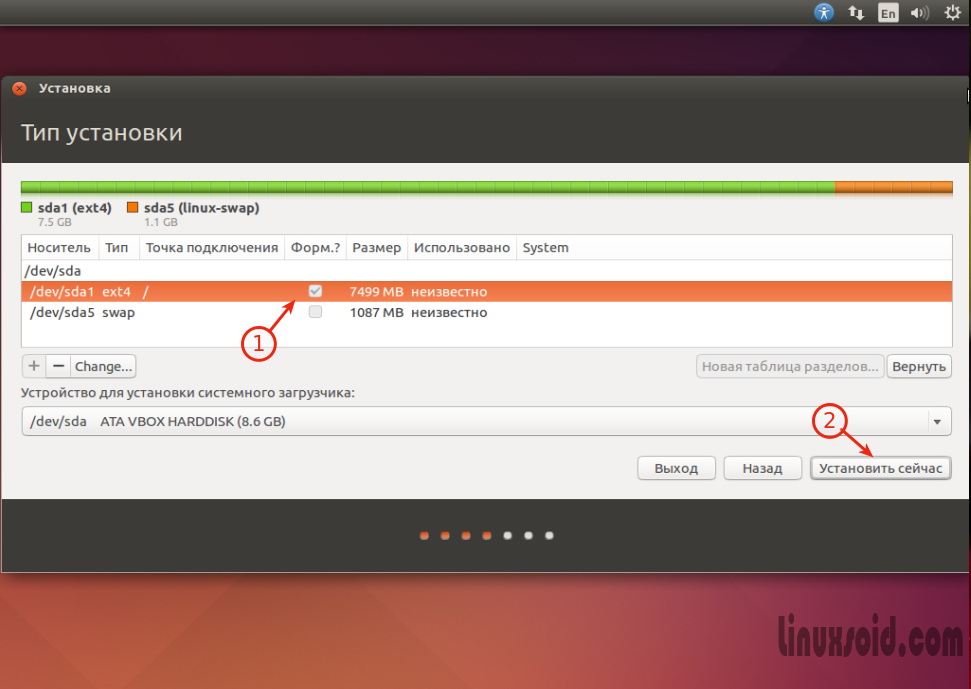
- На данном этапе разметку диска под установку системы мы окончили, выберем наш диск Ext4 и нажмем кнопку - Установить сейчас.
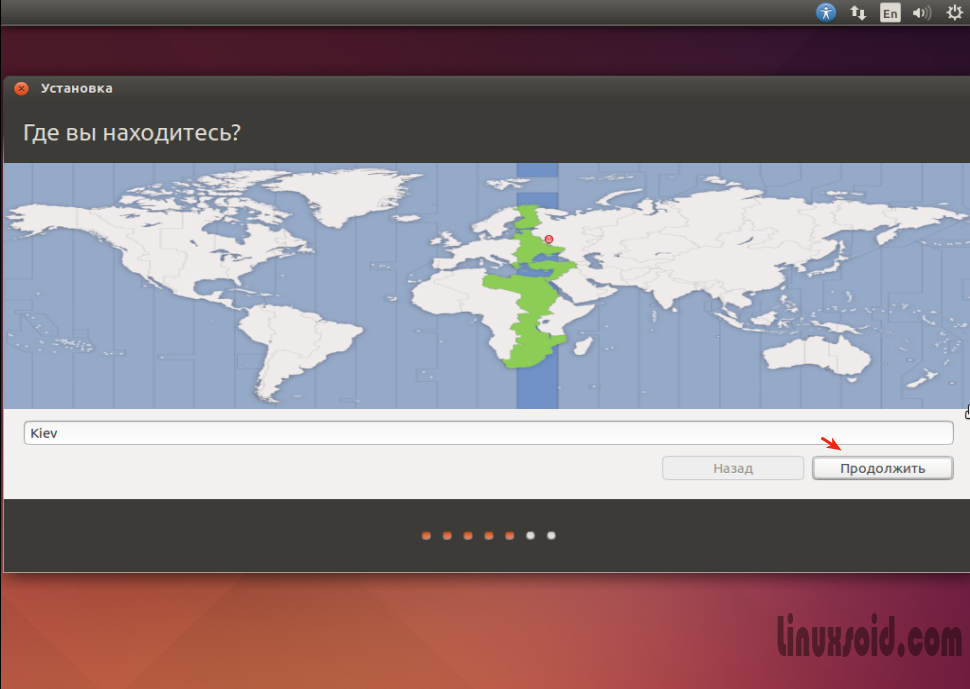
- Следующий этап, это настройка нашего местоположения то есть страна либо город где мы проживаем, выбрали жмем на кнопку - Продолжить.
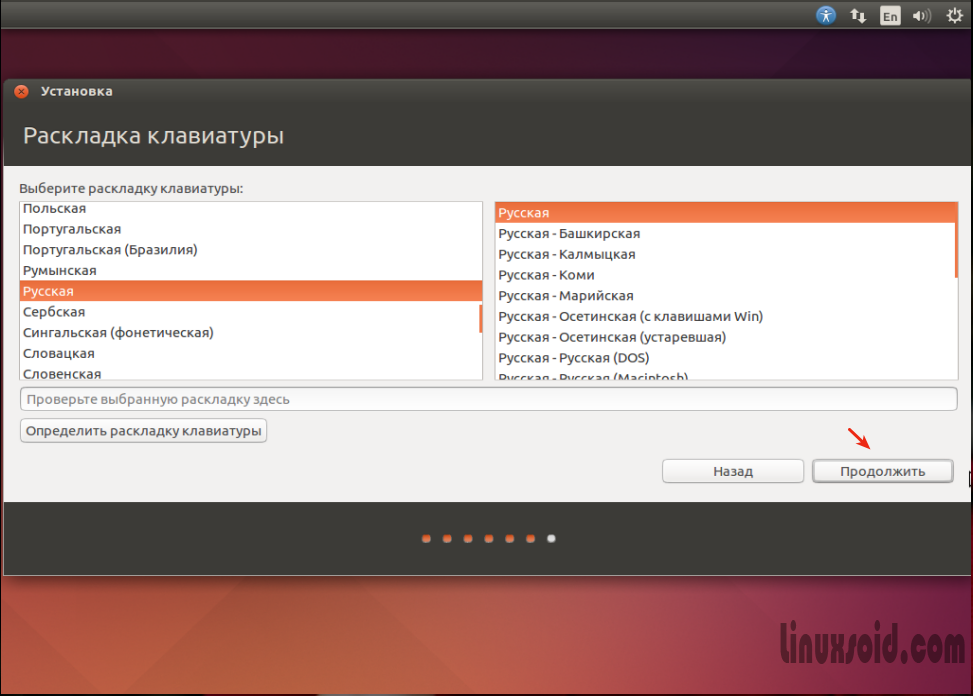
- Далее настроим нужную нам раскладку клавиатуры, я выбрал русскую так как для меня это самое важное, вы выбирайте соответственно нужную вам, Украинскую или еще какую, выбрали жмем "Продолжить".
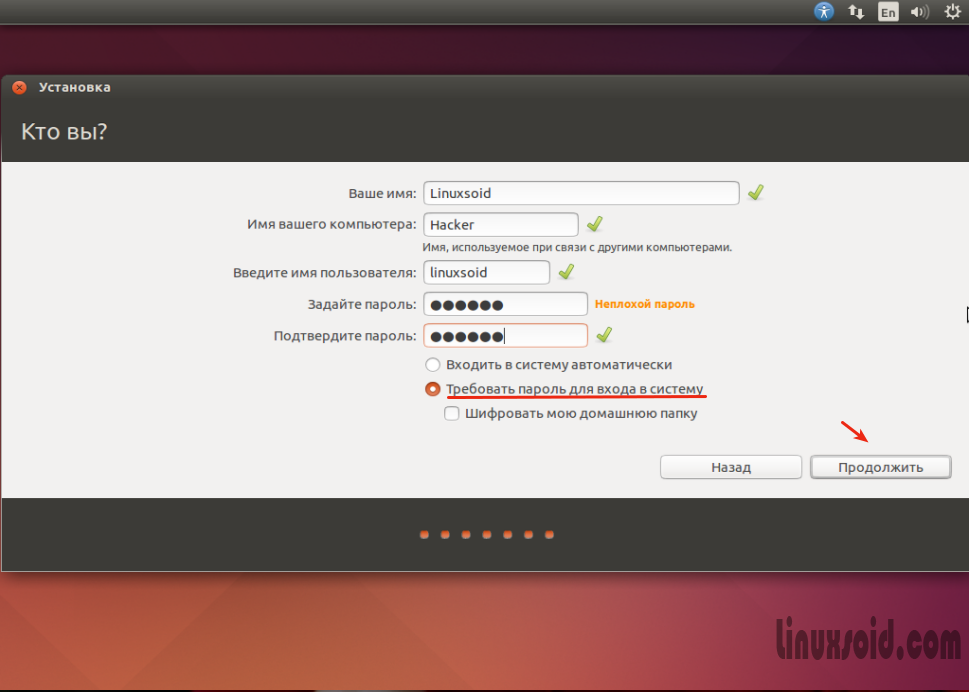
Следующий этап пожалуй последний перед установкой, создаем пользователя под которым будем входить в систему, так же придется задать "Имя вашего компьютера", как и при установке любой другой системы везде это требуется. Создадим пароль который не рекомендуемо забыть, при создании обязательно запишите где-то в блокнот или куда еще.
Пароль можете создать любой нужный вам, на примере, я ввел цифри 123456 и мне пишет, что это неплохой пароль как видите выше, вы можно задать пароль и с 4-х цифр то есть 1234 либо любой другой и система нас уведомит, что это плохой пароль, но мы все же жмем на кнопку "Продолжить", система нам не перечит и никаким способом не заставляем создать самый сложный пароль.
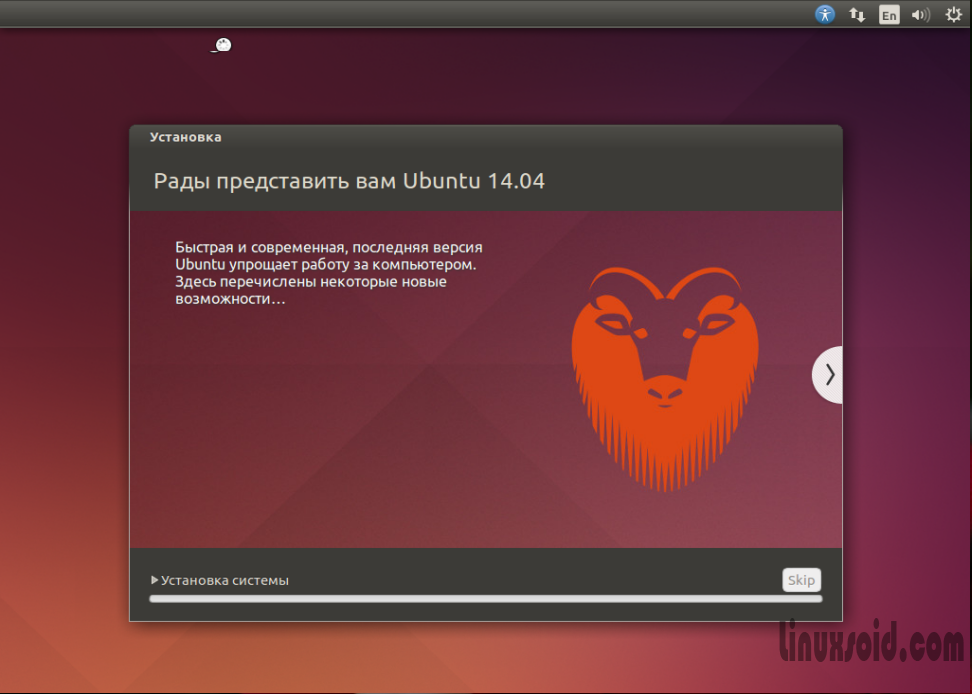
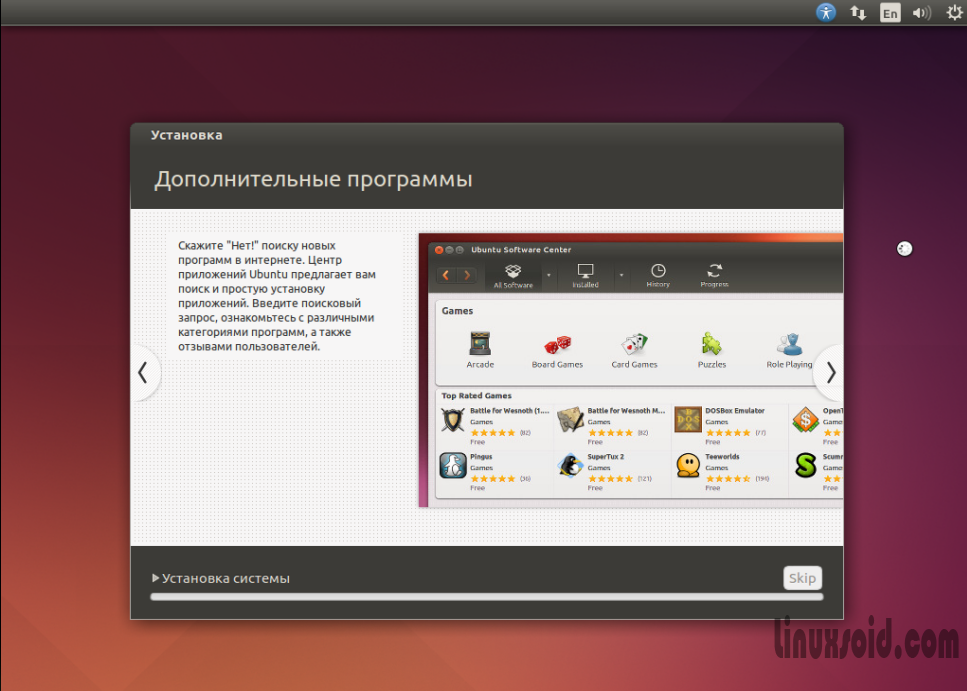
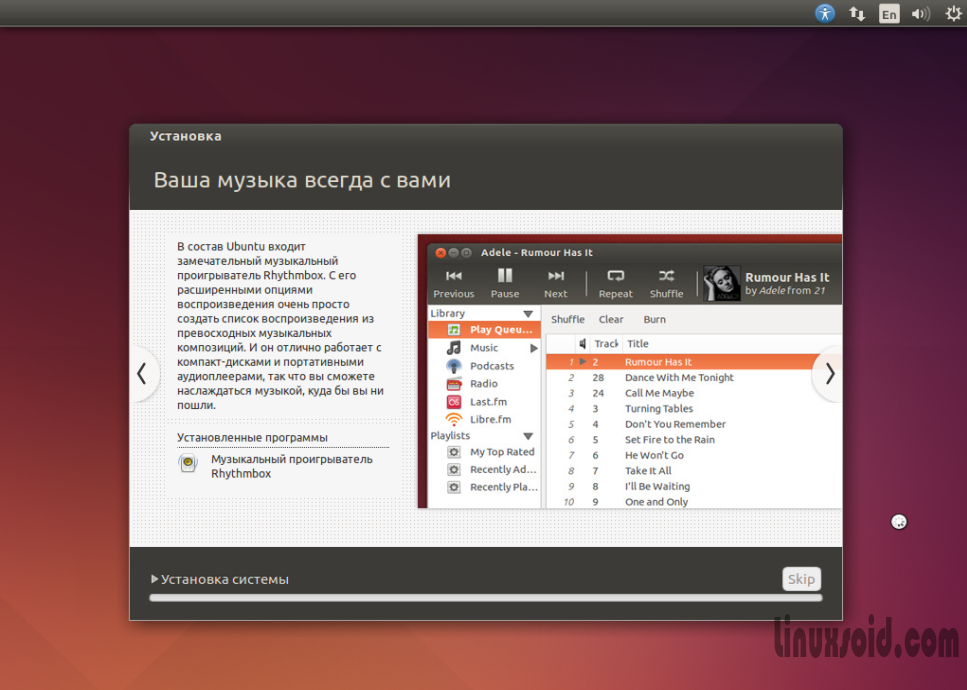
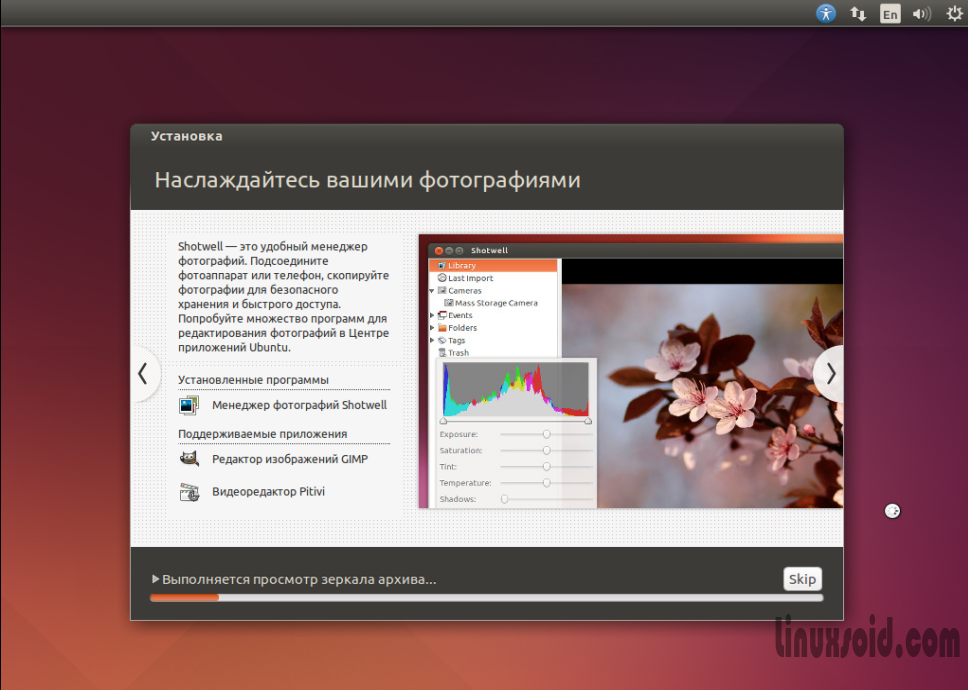
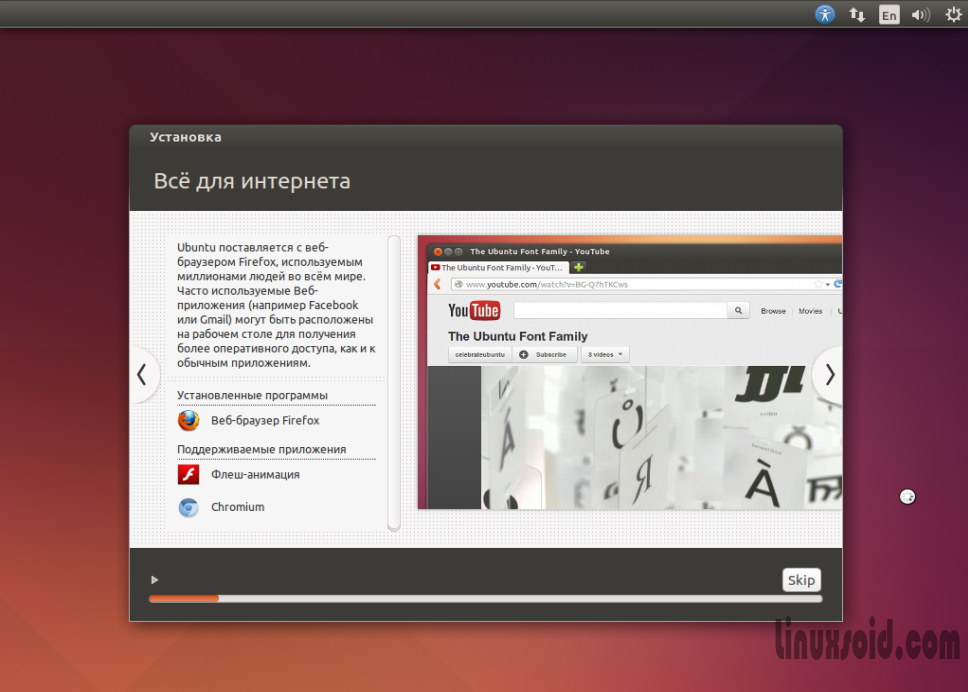
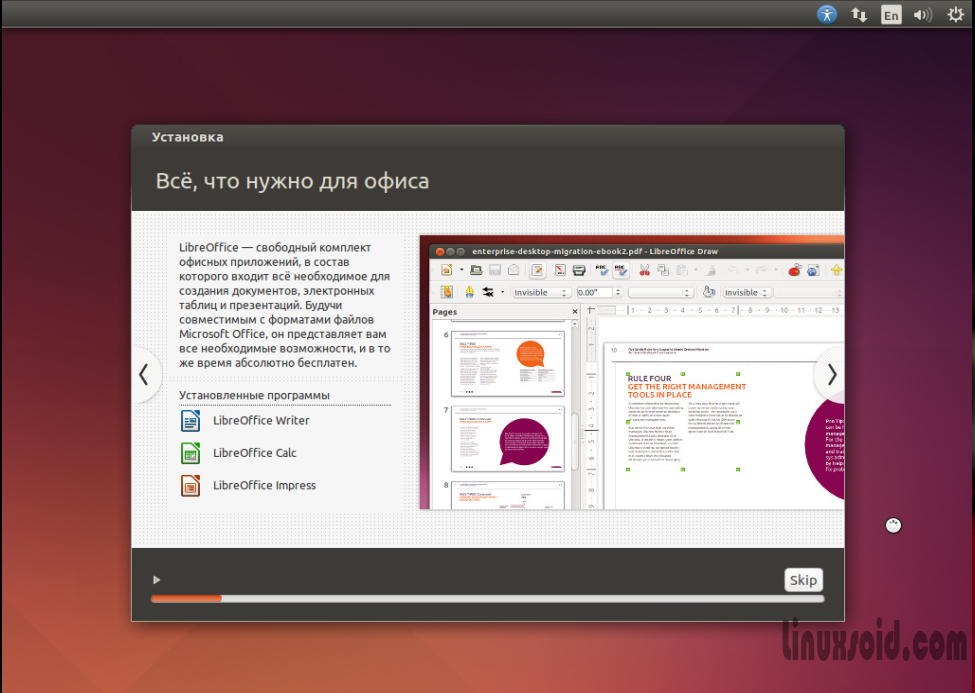
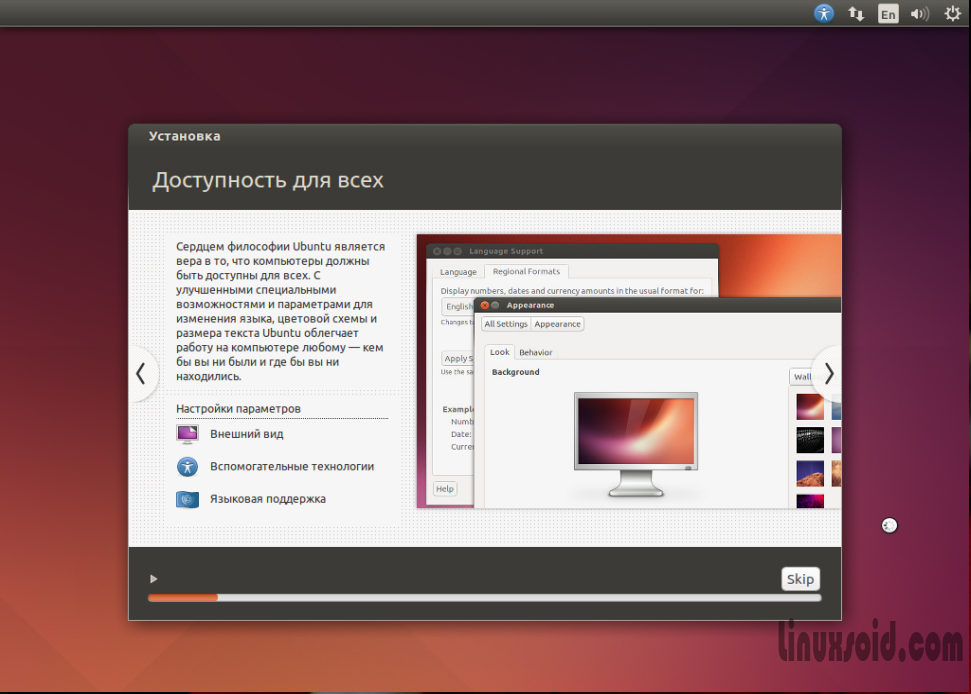
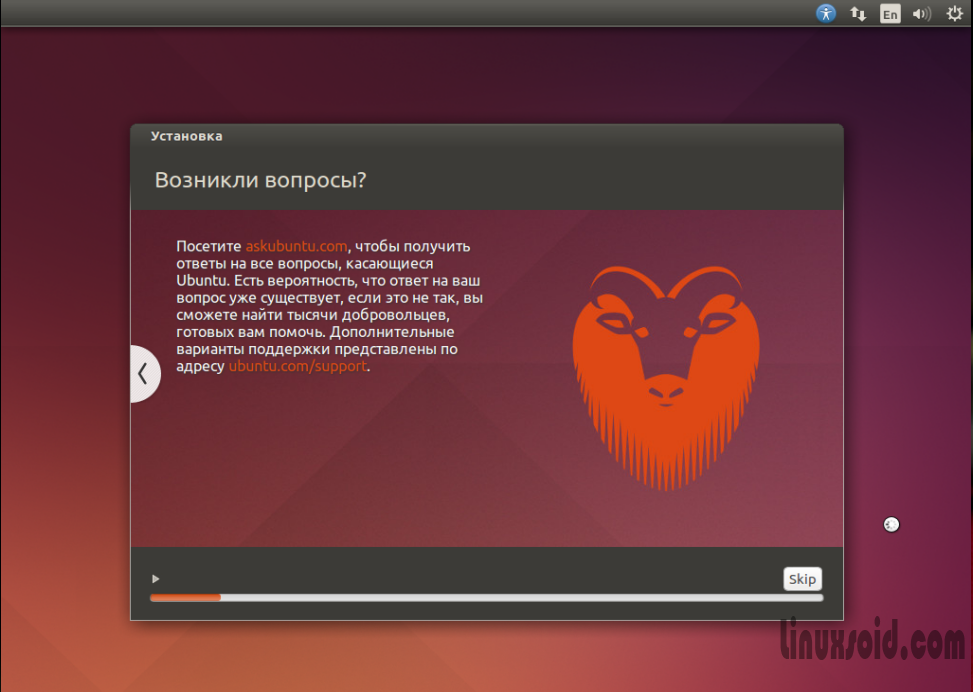
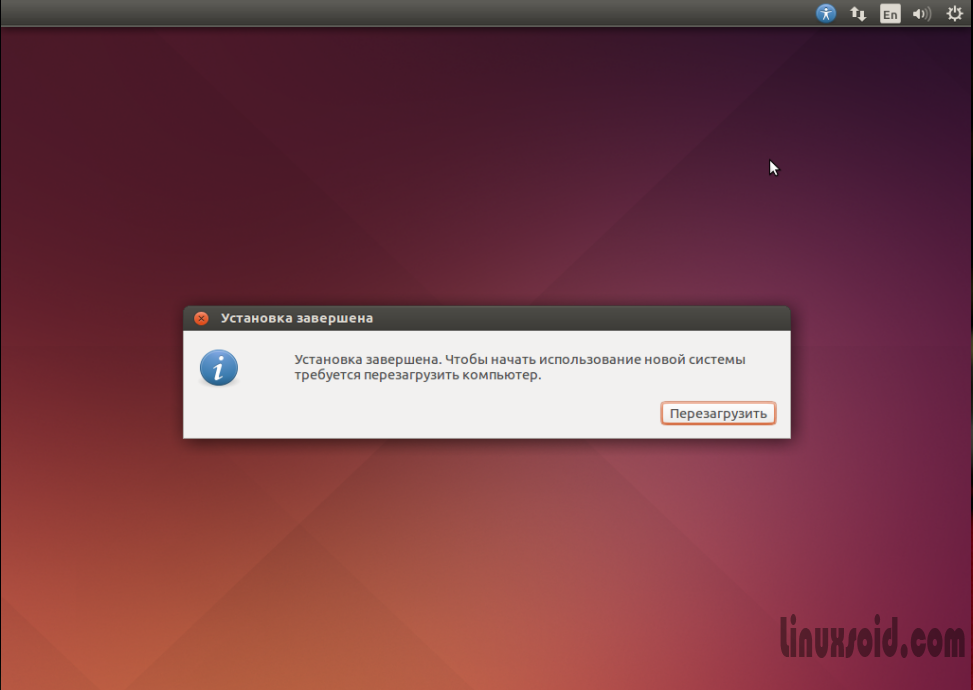
На данном этапе установка дистрибутива Ubuntu 14.04 LTS завершена, перезагрузите компьютер для первого входа в систему.