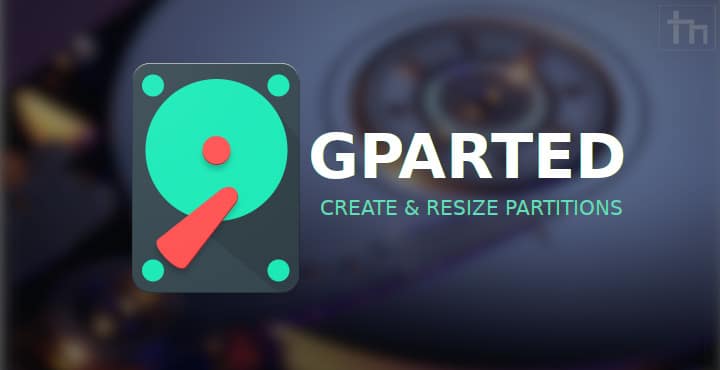GParted (GNOME Partition Editor) - редактор дисковых разделов, являющийся графической оболочкой к GNU Parted. Предназначен для различных операций с разделами (и файловыми системами, находящимися на них), таких как: создание, уничтожение, изменение размера, перемещение, проверка и копирование. Это необходимо при создании пространства для новых операционных систем, реорганизации использования диска, копировании данных, находящихся на жёстких дисках, и зеркалировании одного раздела на другой (создании образа диска). Также существует Live CD версия программы — GParted-Live, выпускаемая командой разработчиков GParted с каждой новой версией этой программы.
Многие возможно знакомы с данным приложением кто уже имеет хороший опыт работы с Ubuntu, а многие начинающие пользователи, еще не знают, что это за зверь и как им пользоваться, я попытаюсь вам в данном материале продемонстрировать возможности приложения.
- Первым делом, если у вас не установлено данное приложение, а оно не установлено по умолчанию в дистрибутиве, для установки достаточно перейти в Центр приложений Ubuntu, далее в форме поиске ввести GParted, после выбрать приложение и установить.
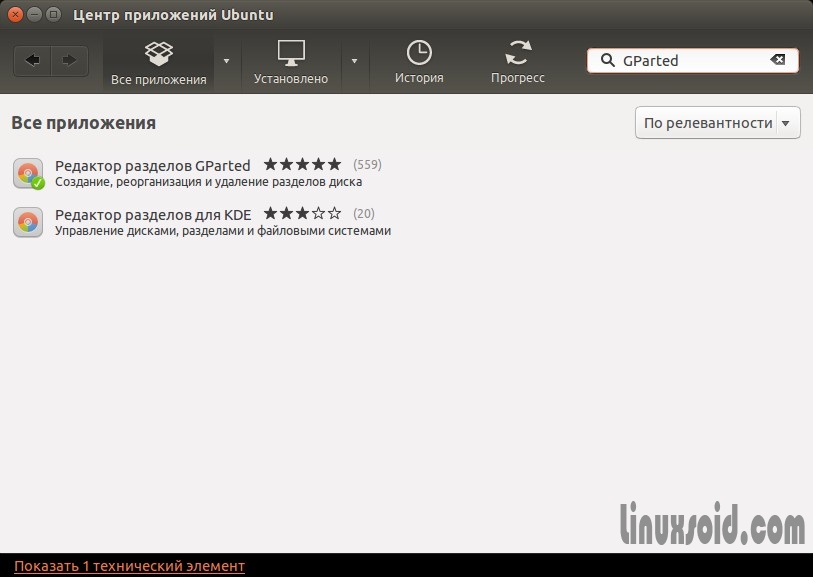
Так же имеется второй способ установки приложения, через консоль(терминал), откройте терминал(Ctrl+Alt+T), далее выполните следующую команду:
sudo apt-get install gparted
- Установили приложение, далее приступим к первому знакомству с GParted. Для запуска приложения, перейдите в меню - Системные утилиты - Администрирование - GParted, далее кликнем по ярлыку для запуска приложения.
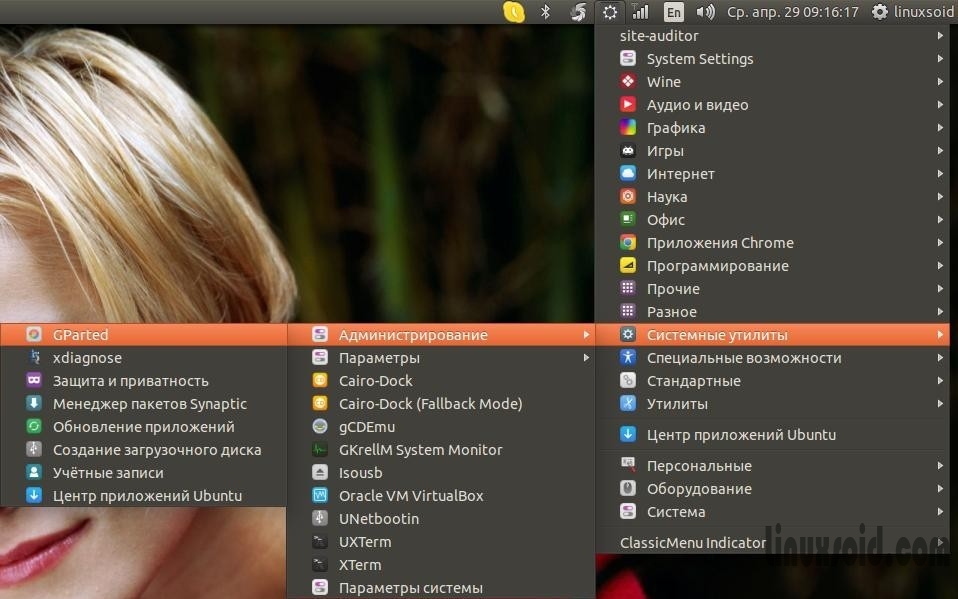
- Либо найти в Dash так же введя в поиске и запустив по клику.
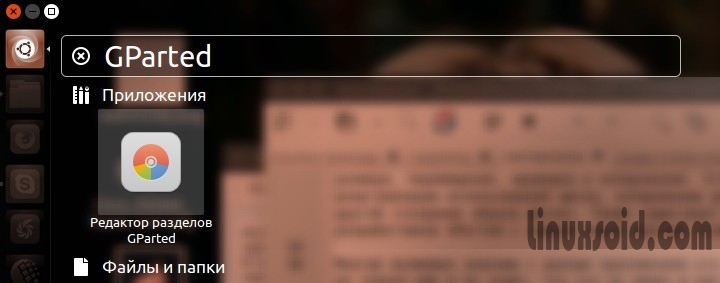
- При попытке запуска приложения у вас обязательно будет запрошен пароль администратора, как видите, все предусмотрено, чтобы с данным приложением работал лишь администратор и чтобы кто-то случайно не отформатировал ваши диски при случайном запуске приложения.
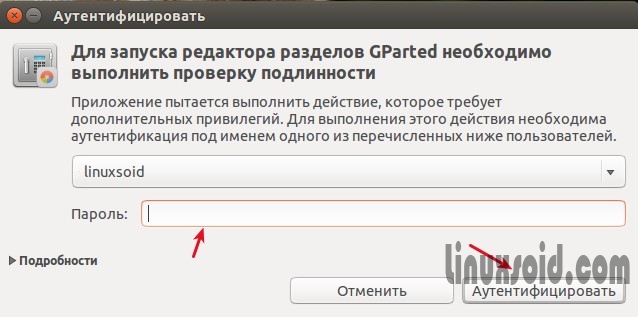
- Ввели пароль, нажмите Enter, далее запустится приложение и начнется сканирование имеющихся дисков в системе, с которыми мы можем работать.
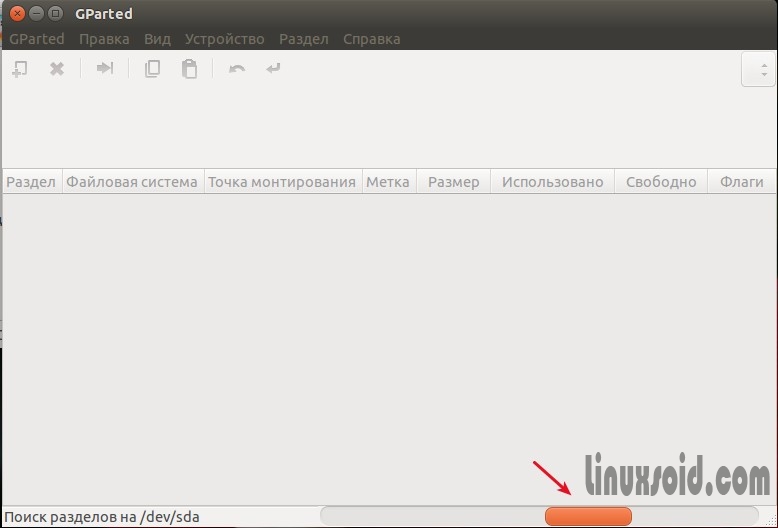
- После завершения сканирования, а сканирование займет не более 5-10 секунд, в зависимости от того, сколько у вас дисков, после вы увидите ваши диски.
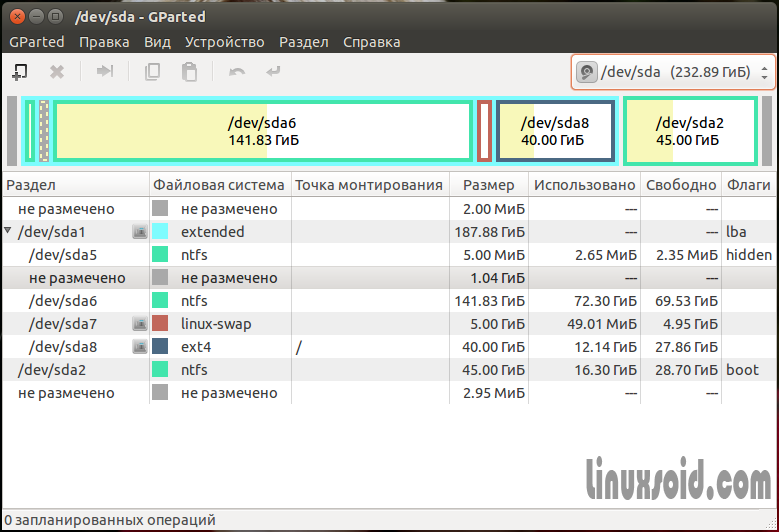
- Как видите, у меня имеется жесткий диск всего на 232 ГБ, вы можете подумать мало, но мне вполне достаточно, так как для других данных у меня используется дополнительно внешний диск на 1Т.
- Первое, что я еще не описал, что может GParted? Форматировать любой диск или флешку в нужную нам файловую систему.
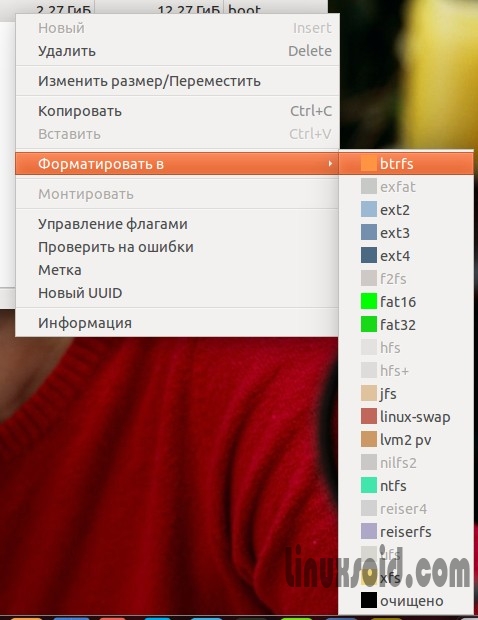
- Изменить метку диска(название) в несколько кликов мышью.
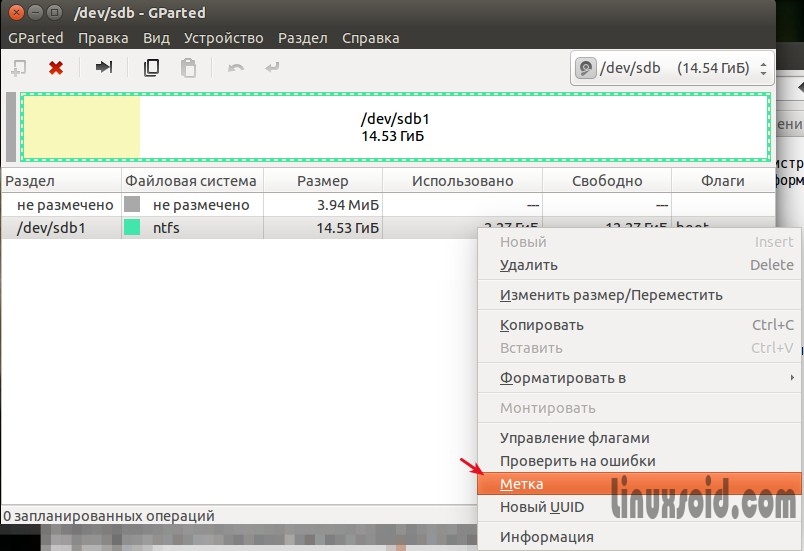
- Удобное управление применением изменений, вы легко можете отменить все запланированные вами операции, нажав правую кнопку мыши на запланированной задаче ниже. Аналогично все это мы можем выполнить, перейдя выше в меню - Правка.
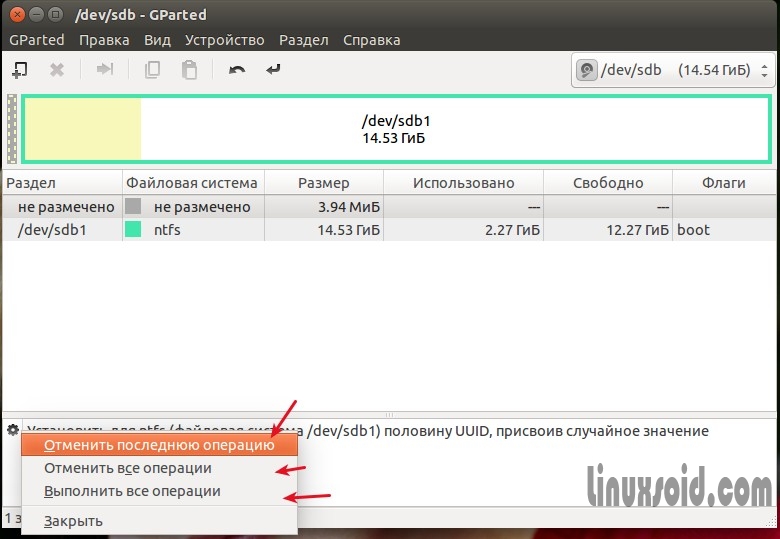
- Забыл упомянуть, например вам нужно нарезать внешний диск или флешку, в общем, вам нужно срезать еще доп диск, подключили вы флешку или другое USB устройство, а ваше устройство не отображается в GParted.
- Для того чтобы новое устройство отображалось в GParted(флешка либо внешний диск), перейдите в меню - GParted - Просканировать устройства, после, когда завершится сканирование, ваше новое устройство отобразится в списке доступных.
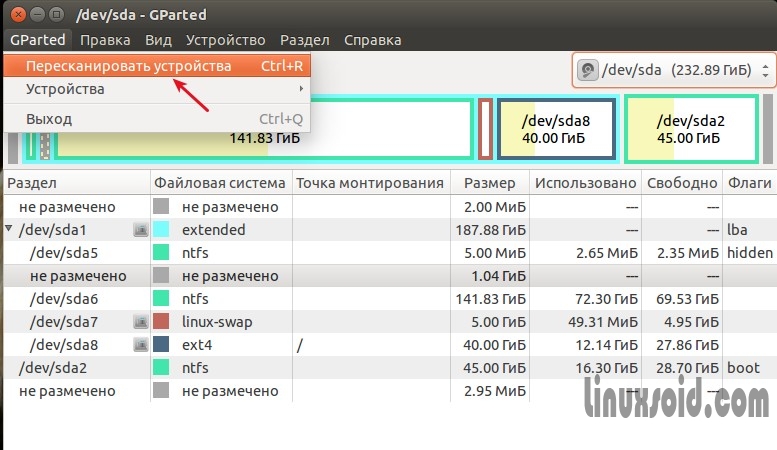
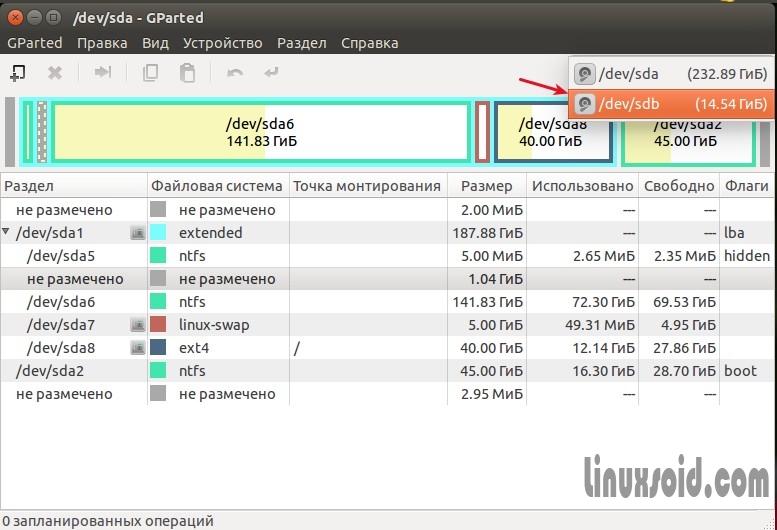
- После очень важный пункт в работе с дисками в GParted в Ubuntu Linux, флешка наша обнаружилась после пересканирования устройств, но работать с ней, мы еще не имеем доступа, так как для работы с диском, его прежде нужно отмонтировать, это делается так же быстро за 2-3 секунды.
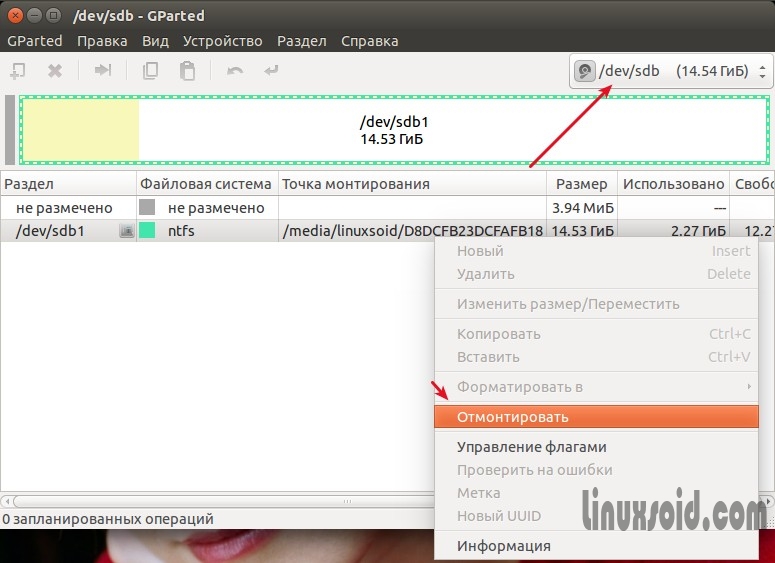
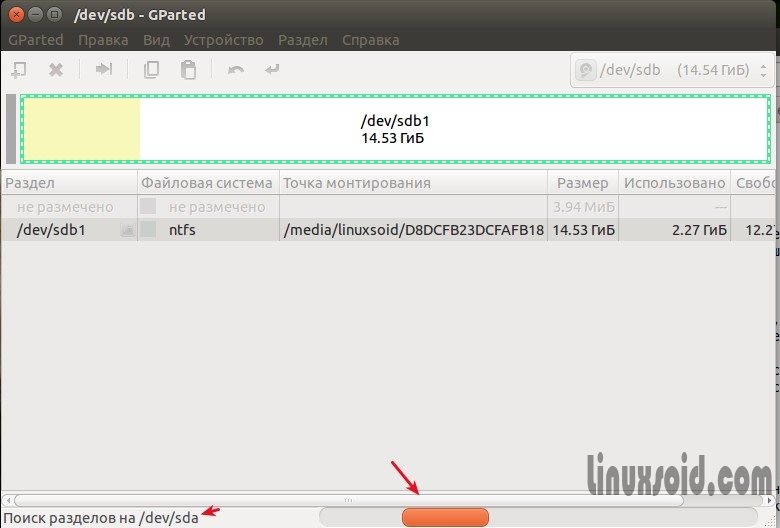
После когда диск отмонтирован, с диском можно делать практически все, менять метку, нарезать, форматировать итд. Наведу пример, нам нужно с имеющейся флешки она у меня 14.54 Гб, срезать диск к примеру на 8ГБ, что мы делаем далее?
- Нажмем правой кнопкой мыши напротив диска, далее появится меню выбора нужных нам операций, выберите - Изменить размер / Переместить. После появится функционал который нам и поможет нарезать диск.
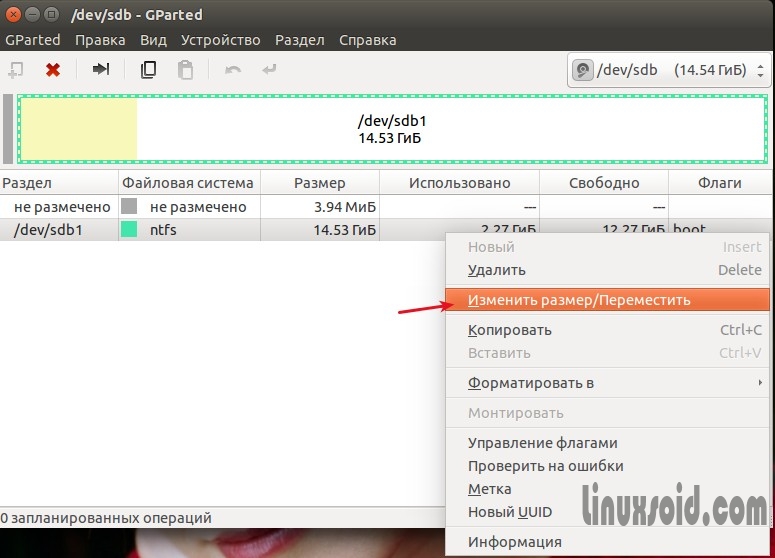
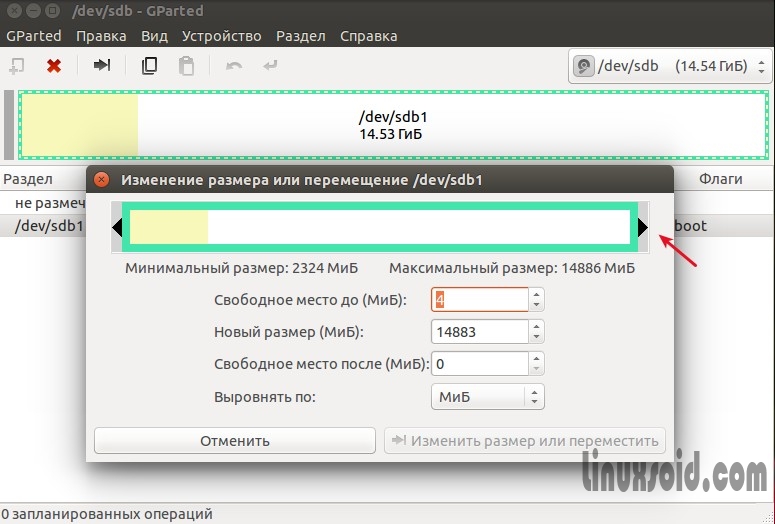
- Как я отметил на втором скриншоте выше, захватываем данную стрелку и перетягиваем в левую сторону и смотрим, сколько Гб мы отрежем, снизу в поле - Новый размер МиБ, вы увидите какого размера, мы создаем диск, если мало далее играемся с бегунком и перетягиваем сколько нужно.
- Так же стоит отметить, что спереди вы видите выделенную область отмеченной желтым цветом, данная область заполнена данными. Мы можем нарезать лишь то, что отмечено просто белым цветом до желтой области, это свободное пространство.
В общем, я для примера создал не размеченную область на около 7Гб, не забываем нажать на кнопку ниже - Изменить размер или переместить.
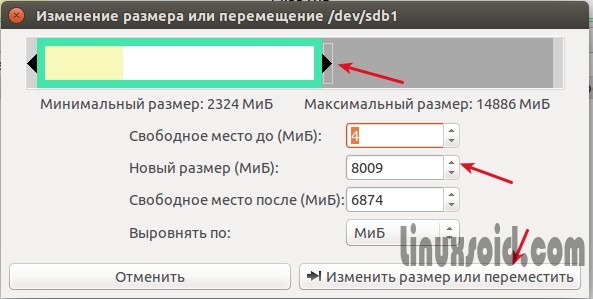
- После выше, мы можем наблюдать, что мы отрезали часть диска, но данная область еще не размечена, нажмите правой кнопкой мыши по данной области.
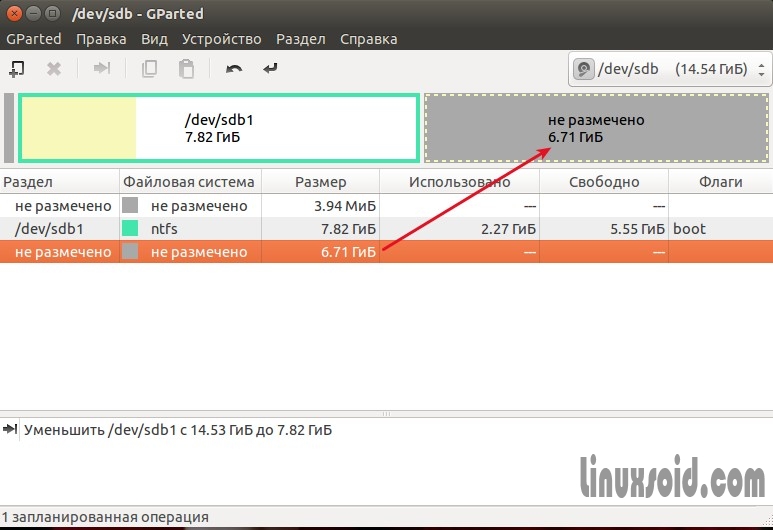
- Далее появится меню выбора, для завершения создания нового диска жмем по пункту - Новый.
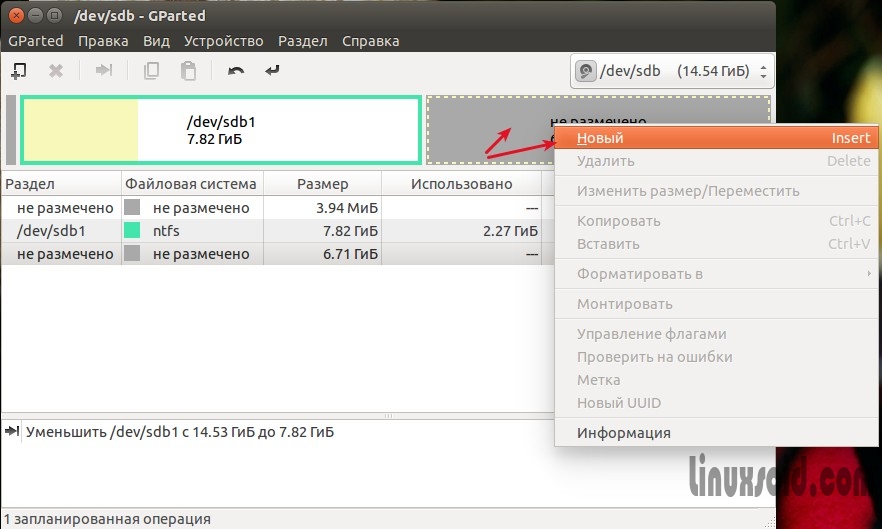
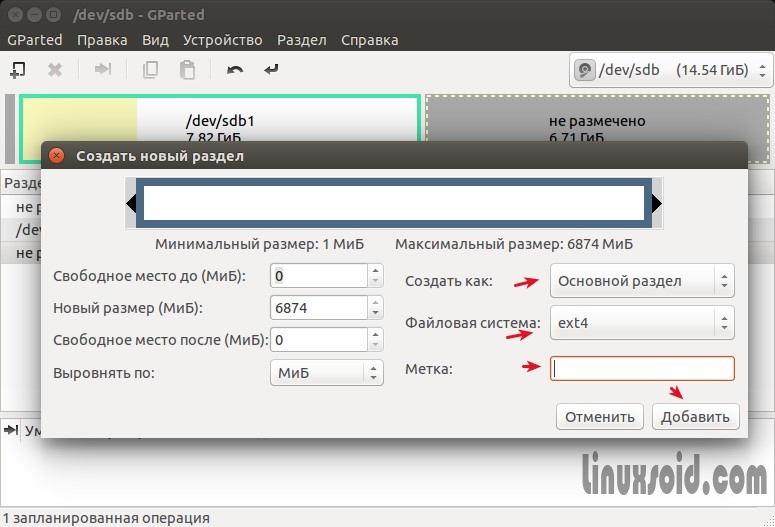
Далее нам остается лишь выполнить следующее:
- Выбрать какой мы создаем диск (Основной / Расширенный);
- Выбрать файловую систему, если вам нужен диск для Linux, пусть остается Ext4, если вы нарезаете диск для Windows, вам нужно выбрать NTFS либо FAT32;
- Напоследок, создаем сразу же метку для диска, то есть даем имя диску, не букву как в OC Windows, а именно название, то есть любое название, что вам придет в мыслях, только на английском.
- Завершающий шаг, жмем на кнопку - Добавить - Готово.
Это еще не все, в нижней части приложения, все операции, что мы запланировали, собираются в общий список. Это очень удобно, подобное я видел ранее когда пользовался системой Windows 7 в приложении Acronics.
- Я на данный момент ничего не применяю так как это была демонстрация возможностей GParted, чтобы применить операции которые мы запланировали по нарезке и созданию диска, перейдите в пункт меню - Правка - Выполнить все операции.
- После начнется процедура создания диска и все, что у нас было запланировано при работе с диском либо флешкой.
- Данное приложение может многое, так же вы можете попробовать восстановить данные перейдя в пункт меню - Устройство - Попробовать восстановить данные, лично мне пока не приходилось пользоваться данным функционалом, но вещь нужная и всегда может пригодиться.
Приложение GParted, поддерживает множество файловых систем, вот общий список поддержки:
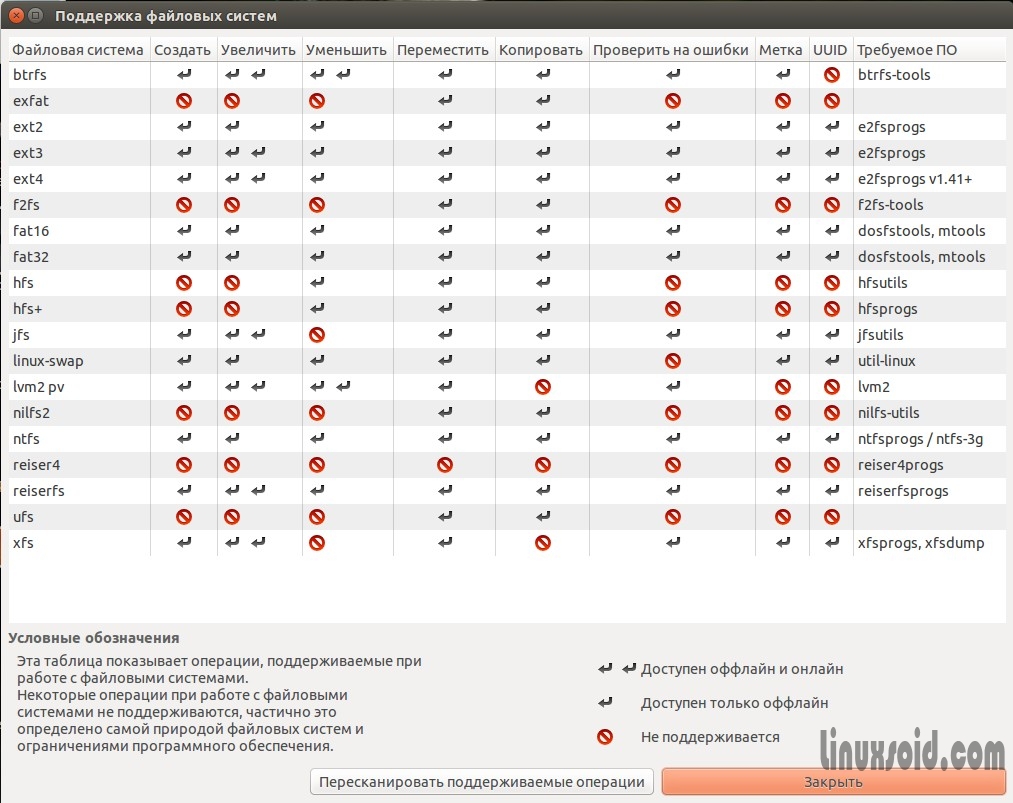
- Так же имеется очень необходимый функционал, управление флагами, без которого любое приложение по созданию и нарезке дисков это не приложение. С помощью данного функционала мы сразу же можем поставить метку для диска такого типа, который нам нужен(загрузочный диск, boot, LVM либо RAID итд).
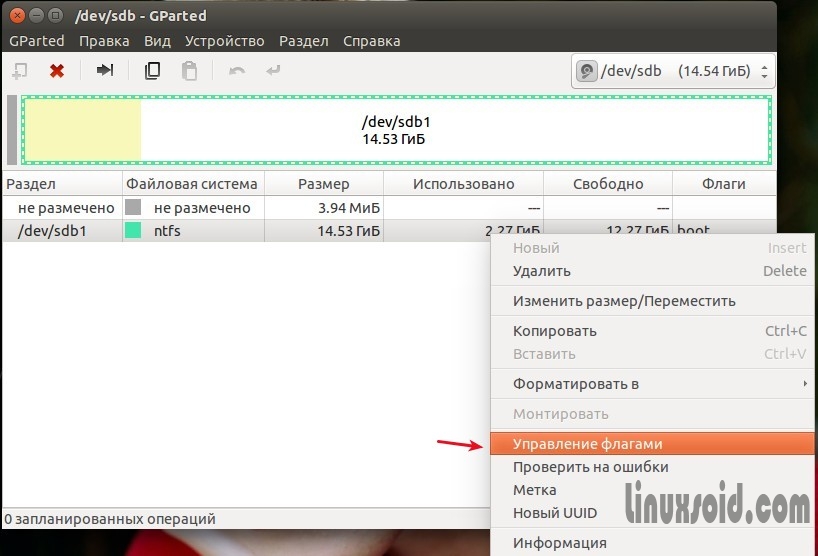
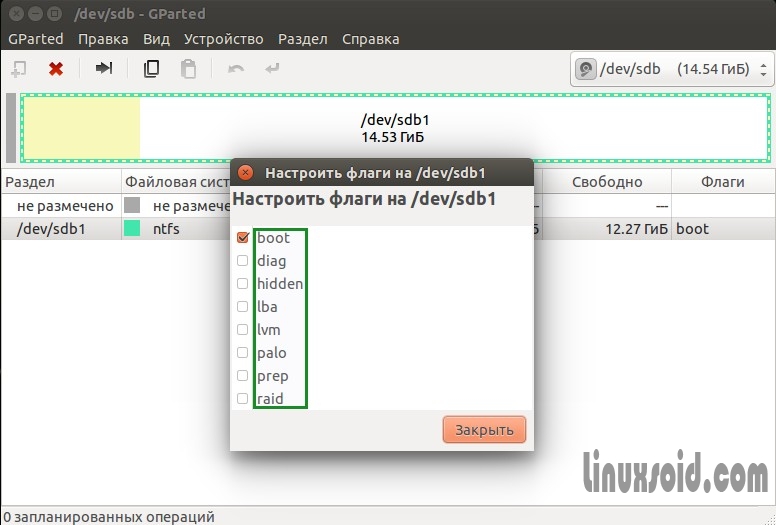
На этом пожалуй все, материал окончен. Если у вас имеются вопросы, пожалуйста, спрашивайте в комментариях.
.