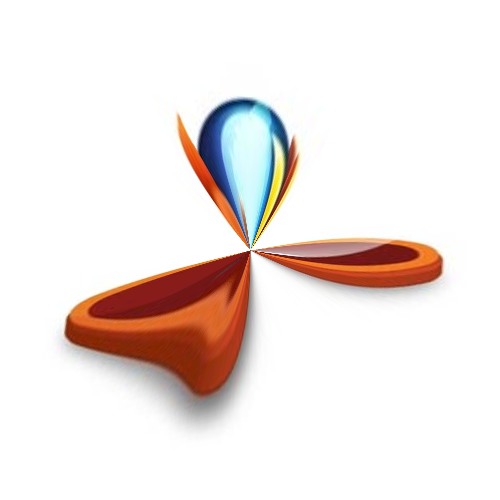
Содержание
Imagemagick - это утилита которая имеет ряд инструментов для модификации и работы с изображениями через командную строку(терминал). Imagemagick очень быстро выполняет операции над изображения, вы можете выполнять пакетную обработку множества изображений, или же можете написать bash-скрипт для автоматизации конвертации файлов с одного формата в другой, а точнее с jpg в png или же наоборот(jpeg, gif и многие другие популярные форматы).
В данном материале я постараюсь вас ознакомить с синтаксисом imagemagick и основными операциями, а так же как можно совместить операции между собой и осуществлять пакетную обработку множества изображений.
Прежде всего нам потребуется установить данный пакет для возможности конвертации изображений, в терминале выполним команду:
sudo apt-get install imagemagick
cd ~/Изображения
ls
После вы увидите список доступны изображений с которыми вы можете провести опыты, выполним в терминале следующую комбинацию:
convert name-file.png name-file.jpg
В данном файле мы преобразовываем фото с png формата в jpg, но это не предел, вы так же можете преобразовывать и в форматы(jpeg, gif и многие другие популярные форматы фото).
convert name-file.png -quality 80 name-file.jpg
Число которое задаем для сжатия должно быть в значении от 1 до 100. Довольно полезный инструментарий, я вот использую приложение gThumb для преобразования в формат jpeg в итоге фото уменьшается в весе и не особо теряется качество, нет такого огромного выбора форматов для преобразования, нет возможности указания процента для сжатия. Imagemagick в сравнении с gThumb, утилита очень полезная, жаль не имеет графического интерфейса, было бы вообще золото, а не приложение, хотя и в консоли можно работать, надеюсь для многих это не будет преградой.
Сжал я фото на 80% имея исходящий размер 80.2 кб, после сжатия имеем фото с размером 71.2 кб, довольно неплохо, если считать что у вас много фото, то это существенный плюс для экономии пространства не у всех оно безграничное.
Да, данный пакет так же позволяет изменять размеры фото, что проверить это в терминале вы можете выполнить следующий пример:
convert name-file.png -resize 200×100 name-file.jpg
Один важный аспект при конвертировании размеров фото, это то, что утилита корректно работает лишь с английскими названиями файлов, при использовании русских вы можете встретить такую вот ошибку:
convert.im6: invalid argument for option `-resize': 600×100 @ error/convert.c/ConvertImageCommand/2382.
Ширину и высоту фото так же можно изменять по отдельности.
Изменяем ширину:
convert name-file.png -resize 200 name-file.jpg
Изменяем высоту:
convert name-file.png -resize х100 name-file.jpg
Вот такими нехитрыми манипуляциями мы можем изменять как ширину так и высоту фото отдельно.
С помощью cледующих команд примеров вы сможете развернуть фото на 90 градусов и сохранить эти пропорции для нового фото или же для текущего.
convert name-file.png -rotate 90 name-file.jpg
Соответственно процент поворота вы можете менять под нужный вам от 1 до 100.
Imagemagick в дополнение к всему описанному выше так же может применять различные эффекты к изображению. Например, следующая команда применяет эффект “charcoal” то есть применяем эффект фото нарисованного простым карандашом:
convert name-file.png -charcoal 2 name-file.jpg
Так же можно применить следующий эффект как бы взрыв фото, для имитации данного эффекта выполним в терминале команду:
convert name-file.png -implode 1 name-file.jpg
Работая с утилитой imagemagick вы можете выполнить все требуемые операции над файлом вместе не выполняя по отдельности, как пример изменим размер фото 400х400, далее повернем фото на 180 градусов и сожмем фото на 95 процентов, команда для выполнения описанных манипуляций выше будет иметь вид:
convert name-file.png -resize 400×400 -rotate 180 -charcoal 4 -quality 95 name-file.jpg
Вот как-то так мы можем сочетать требуемые нам операции над изображениями и не выполнять их пот отдельности, не думаю что всем данный материал будет полезным, но надеюсь что найдутся такие пользователи которые всем этим функционалом будут все же пользоваться. Всем удачи!
оф сайт разработчиков приложения - imagemagick.org
Лицензия: CC BY-SA 4.0
Благодарность автору!