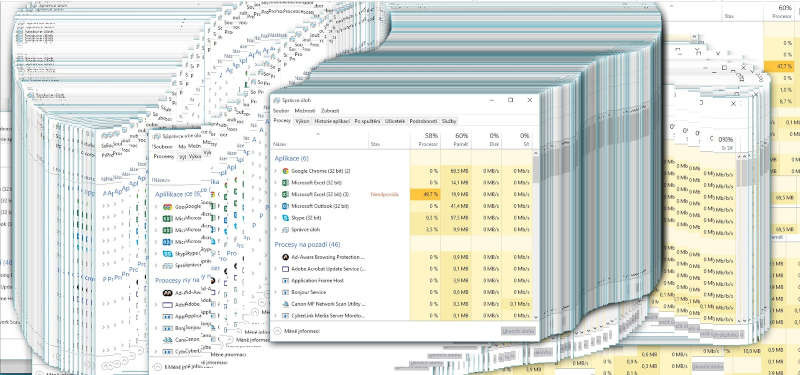
Содержание
У всех нас при работе с любой системой хоть это линукс либо Windows иногда случаются проблемы в виде зависания приложения, которое нельзя никак закрыть, кроме как открыть диспетчер задач и завершить процесс.
Как завершить либо убить процесс в дистрибутиве Ubuntu либо Kubuntu и других его сородичах спросите вы? Делается это очень просто, в Ubuntu есть подобия диспетчера задач под именем - Системный монитор(System Monitor) который обладает всем необходимы функционалом для управления процессами.
Для запуска Системного монитора, перейдите в (меню Applications→Utilities→System Monitor либо Приложения→Утилиты→Системный монитор) в русской локализации. Так же если у вас стоит новая версия дистрибутива Ubuntu то есть 12.04/14.04 системный монитор мы можем найти с помощью поиска в меню Dash.
Опишу более детально, какие функции выполняет системный монитор.
Дополнительно, как еще один дополнительный вариант, мы можем завершить нужный процесс в консоли то есть в терминале.
Для запуска терминал, перейдите в (меню Applications→Accesories→Terminal либо Приложения→Стандартные→Терминал) в русской локализации, либо перейдите в меню Dash и введите в поиск Terminal запустим приложение, далее введите команду:
sudo top
Команда выше запросит от нас ввод пароля, обратите внимание, пароль при вводе никак не отображается, ни звёздочками, ни чёрточками, никак. Это нормально и так и должно быть. Ввели жмем Enter.
Вроде как приложение top установлено по умолчанию в системе, если нет то придется выполнить команду apt-get install top, после установки заново введем команду выше.
Далее мы увидим примерный вывод процессов которые у нас запущены, но уже в консольном варианте:
Для примера, я выделил два процесса это браузер Google Chrome и Voip клиент Skype(скайп). Представим себе ситуацию, что одно из этих приложений зависло и мы не можем их закрыть и вы уже решаетесь, а не перезагрузить ли систему. Не спешите, если так случилось, в терминале выполните команду:
kill 3795 для закрытия нашего браузера
kill 3882 для закрытия скайпа
Так же одной командой мы можем убить то есть завершить целый ряд процессов с помощь команды:
kill 3795 3882 4981 1172
Чтобы выйти с консольного диспетчера процессов, выполните комбинацию клавиш CTRL+Z. Как видим ничего сложного нет, просто через пробел перечисляем нужные процессы и жмем Enter. Вроде все легко, но если у вас есть дополнительные вопросы, милости прошу задаем в комментариях.
Лицензия: CC BY-SA 4.0
Благодарность автору!