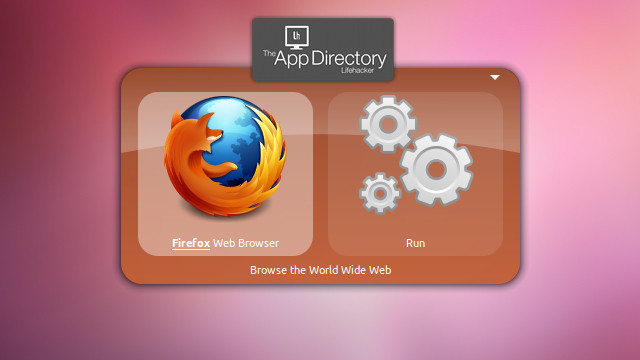
Содержание
У каждого из вас имеется свой смартфон, большинство наверное уже понимают, что такое лаунчер и для чего. Launcher - это программа которая позволяет выполнять большинство задач на компьютере без необходимости использования мыши, конечно никто не заставляет не использовать мышь, но без нее можно легко обходиться. Вы имеете возможность настроить горячие клавиши для запуска программы, что существенно упрощает работу с утилитой и ее вызовом, легкое нажатие необходимой клавиши и вы увидите область поиска лаунчера. Лаунчер умеет искать практически все что есть на компьютере, изображения, аудио файлы, видео, директории, приложения, поиск в сети интернет, запуск приложений и прочее, наверное главным недостатком есть то, что остановив свой выбор на аудиофайле или же видео, не начинается его прослушивание или предпросмотр.
Перейдя в параметры утилиты, вы можете настроить автоматический запуск при старте системы. Когда пользователь начинает набирать название программы или файла, который он хочет запустить, происходит автоматическая проверка по списку программ которые установлены в системе, результаты будут выводиться даже если вы введете несколько символов из названия программы и вы сможете пройтись по списку и нажав клавишу "Enter" сможете запустить необходимую вам программу либо открыть аудио файл или же директорию.
Launchy - свободная утилита для быстрого запуска приложений как в Windows так и в Linux (начиная с версии 2.1), так же с версии 2.5 лаунчер получил поддержку Mac OS X.
Launchy автоматически загружается при запуске системы и ждет пока пользователь вызовет её нажатием Alt + Space или другой «горячей» клавиши, определенной пользователем. Пользователь начинает набирать название программы или файла, который он хочет запустить. Launchy автоматически просматривает свой список программ на наиболее точное совпадение с тем, что печатает пользователь. Когда желаемая программа найдена, пользователь нажимает ввод и программа запускается.
Launchy также позволяет добавлять директории и форматы файлов в каталог для индексирования. Это делает её пригодной для запуска почти всего, что есть на компьютере, включая интернет, музыку, видео и игры. Launchy также может выполнять поиск Google, Wikipedia, MSN, и Yahoo, показывая результаты в браузере по умолчанию. Если требуется, она также запускает закладки. Launchy поддерживает плагины, добавляемые для большей гибкости.
Для доступа к поисковым системам Launchy поддерживает следующие ключевые слова для поиска: google, msn, yahoo, live, weather, amazon, wikipedia, dictionary, thesaurus, imdb, netflix, и msdn websearch. Необходимо набрать любое из этих ключевых слов, нажать клавишу табуляции, набрать запрос для поиска и нажать клавишу ввод.
Откройте терминал (Ctrl+Alt+T), далее выполним следующую команду:
sudo apt install launchy
да, как видите репозиторий добавлять нет необходимости так как лаунчер имеется в системном репозитории Ubuntu.
После установки ищем приложение в меню Ubuntu - Стандартные - Launchy либо с помощью поиска в Dash, системный лаунчер в Unity который по умолчанию установлен в Ubuntu, постоянно совершенствуется и обновляется.
Откройте терминал (Ctrl+Alt+T), далее выполним следующую команду:
sudo apt purge launchy && apt autoremove && apt -f install
с удалением готово.
Да, сейчас вы работаете в Unity используя системный лаунчер, но еще до юнити работу системного лаунчера которого еще тогда не было выполняли именно сторонние приложения такие как Synapse, тогда эти утилиты были незаменимы и существенно прибавляли комфорта в повседневной работе в Linux. Все лаунчеры работают по одному и тому же принципу, настраивается горячая клавиша, выполняем комбинацию, по центру экрана появляется всплывающее окно с шкалой поиска, вводим запрос, получаем результат и запускаем приложения, открываем документы или же запускаем аудио и видео и наслаждаемся рабочим процессом.
Synapse представляет собой семантическое приложение лаунчер для Linux. Позволяет делать общие, повседневные задачи быстро, используя только клавиатуру - не требуется ввода мыши!
Подобно Dash в Unity, Synapse позволяет находить и открывать приложения и файлы в вашей системе независимо от того, где они находятся, и можете ли вы вспомнить имя файла, вводим запрос и получаем результат!
Так же в Synapse вы можете использовать клавиши Влево и Вправо(стрелки) для переключения между фильтрами и типами файлов поиском которых вы хотите воспользоваться.
Откройте терминал (Ctrl+Alt+T), далее выполним следующую команду:
sudo apt install synapse
Откройте терминал (Ctrl+Alt+T), далее выполним следующую команду:
sudo apt purge synapse && apt autoremove && apt -f install
Albert - это новый современный лаунчер, с помощью которого можно быстро запускать приложения, открывать файлы и выполнять поиск по сети Интернете. Основное преимущество лаунчера Albert, является его скорость работы в сравнении с другими лаунчерами, он легкий в работе как для пользователя так и не создает нагрузки на систему, основан на Qt5, написан на C ++, так что вы можете использовать его с любым DE: Xfce, LXDE, LXQt, Cinnamon, Unity итд.
Для назначения горячих клавиш вам нужно перейти в меню Setting нажав на иконку(колесико) в правом уголке формы поиска, далее вкладка General, здесь ищем Hotkey нажмите на кнопку напротив, на ней появится знак вопроса после нажмите на клавиатуре любую клавишу которую хотите назначить горячей для последующего быстрого запуска лаунчера.
Откройте терминал (Ctrl+Alt+T), далее выполним следующую команду:
sudo add-apt-repository ppa:flexiondotorg/albert sudo apt-get update && sudo apt-get install albert
Удаление Albert
Откройте терминал (Ctrl+Alt+T), далее выполним следующую команду:
sudo add-apt-repository --remove ppa:flexiondotorg/albert sudo apt purge albert && apt autoremove && apt -f install
c лаунчером Albert завершили.
Kupfer - первый из лаунчеров что я увидел русифицированным, если сравнивать по возможностях, но он равен функционалу лаунчера Albert. Работает все так же как и другие лаунчеры, осуществляет поиск, папок, приложений, файлов, быстрое управление всеми установленными приложениями на компьютере.
Настроить горячую клавишу вы можете после запуска утилиты, в правом верхнем уголке ищем иконку настроек, жмем, откроется меню, выбираем Параметры, далее смотрим по списку - Горячие сочетания клавиш - Показать основной интерфейс, используем двойной клик по данной строке и назначаем клавишу для быстрого запуска.
Откройте терминал (Ctrl+Alt+T), далее выполним следующую команду:
sudo apt install kupfer
Откройте терминал (Ctrl+Alt+T), далее выполним следующую команду:
sudo apt purge kupfer && apt autoremove && apt -f install
на этом пожалуй все, если у вас есть вопросы по материалу выше, спрашивайте в комментариях.
Автор: Юрий Герук
Лицензия: CC BY-SA 4.0
Благодарность автору!